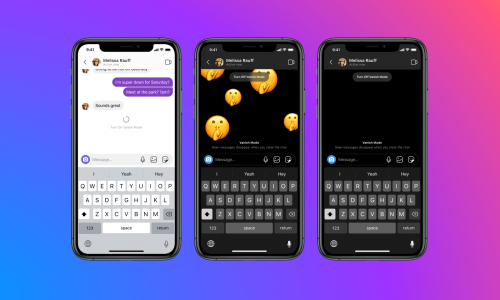Kako biste osigurali apsolutno najbolje korisničko iskustvo nakon nabavke laptopa koji ima Windows 10, predlažemo da napravite ove jednostavne i vrlo korisne korake
Prva korisna stvar koju bi svaki kupac Windows laptopa trebao napraviti je provjeriti postavke za softversku nadogradnju. Kako biste izbjegli mjesece bez redovitih i nerijetko vrlo korisnih zakrpa, uđite u izbornik Update & Security > Windows Update unutar aplikacije Settings. Tamo promijenite aktivne sate i izbjegnite ponovno pokretanje računala u najgorem mogućem trenutku. Ako, u drugu ruku, imate problema nakon neke nadogradnje, vrlo ju je lako deinstalirati, objašnjava MakeUseOf.
Ako uređaj dobije bilo kakve nadogradnje koje možete birati, instalaciju istih možete pokrenuti (ili odgoditi) u izborniku View optional updates.
Provjerite mod rada i potrošnju struje
Vrlo je važno obratiti pažnju na menadžment napajanja ako, naravno, želite izvući čim više radnog vremena iz vašeg novog računala. Odite u Settings i potražite izbornik za napajanje, odnosno System > Power & sleep. Tamo odredite vrijeme nakon kojeg će se gasiti ekran i vrijeme nakon kojeg će računalo prijeći u 'spavanje'.
Nakon toga kliknite na Additional power settings i tamo, ako želite, napravite svoj posebni režim rada koji odgovara baš vašim potrebama.
Zdravlje baterije i kalibracija
Baterija svakog računala postupno slabi i to je normalno. Kad kupite laptop najbolja stvar koju možete napraviti je pratiti zdravlje baterije i pratiti koliko ona s vremenom slabi. Kalibracija baterije omogućava korekcije vezane uz povećanu potrošnju ili pogrešno očitanje te je usko vezana uz proizvođača laptopa, što znači da ćete, ukoliko se ikad odlučite to napraviti, kalibraciju raditi prema uputstvima koja ste dobili uz računalo.
Promijenite ime računalu
Tvornički instalirani Windowsi nerijetko će laptop nazvati nekim nasumičnim imenom. Premda to zvuči kao trivijalna stvar, ime vašeg PC-ja vidljivo je u aplikacijama poput OneDrivea, Microsoftovih usluga na webu i tako dalje. Za mijenjanje imena uređaja pritisnite Windows+X i birajte System. Na kartici About kliknite na Rename this PC kako biste mu dali novo ime. Nakon toga ponovno pokrenite računalo.
Napravite sigurnosnu kopiju pomoću USB-a
Ako vaše računalo naiđe na problem koji mu spriječava normalno pokretanja, dobra mjera je korištenje USB-a za oporavak računala koji će računalo prebaciti u okružje Windows Recovery koji se sastoji od nekoliko vrlo korisnih alata. Ako želite napraviti USB za oporavak računala, upišite u 'recovery' bez navodnika u polje za pretragu na taskbaru. Nakon toga birajte Recovery Drive i stavite kvačicu na pohranu sistemskih datoteka, odnosno Back up system files.
Nakon toga ćete moći pokretati alat Reset this PC i Windows Recovery Environment. Za najbolje rezultate koristite USB od 16 GB.
Deinstalirajte bloatware
Bloatware je zajedničko ime za aplikacije koje dolaze predinstalirane na PC računalu. Neke od njih su testne verzije antivirusa, igara ili čak Microsoft Officea. Predinstalirane aplikacije troše prostor na disku i zatrpavaju Start menu. Da biste deaktivirali reklame u Start meniju uđite u Settings > Personalization > Start i tamo isključite Show suggestions occasionally in Start.
Za gašenje reklama na zaključanom ekranu uđite u Settings > Personalization > Lock screen i promijenite pozadinu u Picture ili Slideshow.
Za reklame u Taskbaru uđite u Settings > System > Notifications & actions te tamo isključite Get tips, tricks, and suggestions as you use Windows. Također isključite Show me the Windows welcome experience after updates and when I sign in za gašenje nepotrebnih informacija vezanih uz korištenje sustava.
Osigurajte svoj PC od virusa
Hrpa korisnika zanemaruje postavke Windowsovog sigurnosnog sustava Windows Security prije korištenja novog računala. Od Windowsa 10 verzije 1809 sve opcije za zaštitu prebačene su u aplikaciju Windows Security. Kako biste ih uredili odite u Update & Security > Windows Security.
Zaštita od malwarea
Ispor postavki Virus and threat protection birajte stavku za uređivanje, odnosno Manage settings. Tamo možete konfigurirati osnovne postavke Windows Securityja, kao i zaštitu preko oblaka ili automatsko slanje uzoraka virusa i malwarea u pravom vremenu.
Zaštita od ransomwarea
Kliknite na Manage ransomware protection kako biste sumjnivim aplikacijama blokirali mijenjanje aplikacija. Također uključite Controlled Folder Access i kliknite na Protected folders kako biste neovlaštenim aplikacijama blokirali pristup vašim mapama.
Kontrola aplikacija i web preglednika
U ovom izborniku možete urediti kako će računalo reagirati na potencijalno opasne aplikacije koje ste preuzeli s interneta, kontakt sa zloćudnim web stranicama ili konfiguriranju načina na koji Edge funkcionira u slučaju spajanja na javni Wi-Fi.