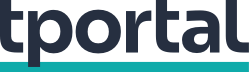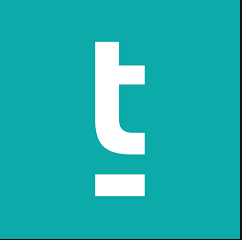Nije nimalo zabavno kad ostanete bez rezultata cjelodnevnog rada za računalom zato što ste zaboravili pritisnuti Save dovoljno često. No, ima i za to lijeka
Na web odredištu Make Use Of prikupili su načine kako aktivirati automatsku pohranu u više popularnih aplikacija za Microsoftov operativni sustav Windows. Mogu vam biti korisne ako ste zaboravni, ali i ako vas iznenadi smrzavanje softvera ili cijelog sustava.
Internetski preglednik
Vjerojatno ste se našli u situaciji kad ste ispunjavali podulji obrazac online u web pregledniku, da bi vaš trud u trenu nestao kad bi se preglednik srušio. Možete to izbjeći ako instalirate dodatak (add-on) za preglednik koji će automatski pohraniti sve podatke koje unesete u njega i vratiti ih nakon havarije. Za Firefox provjerite Form History Control, a za Chrome Text Input Recover Extension.
Srušio vam se web preglednik s hrpom otvorenih tabova? Ili želite automatski pohraniti nešto što ćete pregledati kasnije? Za Firefox postoji dodatak Session Manager, dok za Chrome može koristan biti Session Buddy.
Microsoft Office
Zvuči čudno, ali Microsoftov set uredskih digitalnih alata u pravilu nema ugrađenu mogućnost automatskog pohranjivanja. Naravno, možete pritisnuti Ctrl + S i obaviti to ručno, ali nije to to.
No, ako koristite online inačicu Officea, sve promjene bit će automatski spremljene.
Programi iz paketa Office (Word, Excel, PowerPoint i drugi) imaju značajku Autorecover, koja će pokušati pohraniti datoteku ako aplikacija u kojoj radite neočekivano prestane raditi. Kad ju ponovno upogonite ponudit će mogućnost obnavljanja izgubljene datoteke. S promjenjivim uspjehom, pa ne računajte na to kao na sigurnu opciju.
Kako bi uključili AutoRecover i promijenili mu postavke, otvorite bilo koji program iz paketa Office, pa zatim File, Options i onda Save. Označite AutoRecover information every X minutes i potom kliknite Browse… kako bi odabrali kamo će ih pospremiti.
Outlook
Microsoftov program za e-poštu jedini je u Office paketu koji ima značajku automatskog pohranjivanja. Dok pišete poruku možete pratiti nakon koliko minuta će vaša poruka biti spremljena.
Kako bi uključili tu značajku, u Outlooku otvorite File, pa Options i zatim Mail, nakon čega označite Automatically save items that have not been sent after this many minutes:. Ovdje možete odrediti nakon koliko minuta će e-mail biti spremljen, kao i u kojoj mapi.
Notepad
Program za bilješke nije se puno promijenio otkad se prvi put pojavio 1985. godine. Pa tako nema ni mogućnost automatskog spremanja. No, zato postoji hrpa alternativa koje ju nude, a da nisu kompliciranije od Notepada, kao što su Notes ili Simplenote.
Snimke zaslona (screenshots)
Snimanje zaslona na stolnim prijenosnim računalima je jednostavno: pritisnete tipku Print Screen i snimka je spremna za prijenos u alat za obradu fotografija, chat ili kamo god želite. Ali, te su snimke tek privremeno pohranjene u međuspremniku. Ako ih ne spremite trajno, nestat će.
Kako bi automatski spremili screenshot na vaše računalo, pritisnite tipke Windows i Print Screen zajedno. Tako ćete stvoriti mapu naziva Screenshots u mapi Pictures, u kojoj ćete naći sve tako pohranjene snimke zaslona, s brojčanim nazivima po redu kako su nastajale.
Možete namjestiti i automatsku pohranu screenshotova na računalni servis u oblaku OneDrive. Kliknite desnom tipkom računalnog miša na sličicu One Drive na vašem taskbaru, pa zatim Settings. Otvorite Auto save tabs i označite opciju Automatically save screenshots I capture to OneDrive.