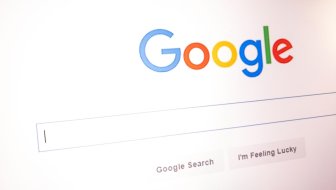Poznata Googleova usluga postala je puno više od alata za slanje elektroničke pošte. Iskoristite ove napredne funkcije i olakšajte si svakodnevni rad u Google Workspaceu
Google neprestano poboljšava Gmail - nekadašnji klijent za email danas je sve od okupljališta za video pozive do mjesta za dopisivanje kratkim porukama. Riječ je o virtualnom uredu kojeg se uvijek može prilagoditi onome što vam treba.
Uljepšajte Inbox
Prije nego što se bacimo na ozbiljnije stvari, moramo voditi računa o tome da Gmail izgleda baš po našem ukusu. Najjednostavniji način uvođenja malo života u Gmailovo sučelje je mijenjanjem pozadinske slike. Otvorite Gmail na računalu i klinite na postavke u gornjem desnom dijelu ekrana (ikonica u obliku zupčanika) te nakon toga na Themes.
Osim što možete mijenjati temu, na nekima od njih moguće je i birati pozadinu teksta, vinjetu ili zamućenu pozadinu. Nakon što ste izabrali pozadinu kliknite Save.
Ako kao pozadinu želite neku vašu fotografiju, prvo ju pošaljite Google Photos, potom otvorite Gmail, uđite u Settings i skrolajte do sekcije Themes. Birajte pogled na sve opcije klikom na View All te u donjem lijevom kutu pritisnite na My Photos i tamo birajte sliku. Ako slika izgleda zamućeno, vjerojatno je premala - birajte veću. Nakon toga blizu dna možete izabrati iste modifikacije kao kod predloženih tema - pozadinu teksta, vinjetu ili zamućenje. Za primjenu promjena kliknite na Save.
Pošaljite pozivnice za Google Meet - kroz Gmail
Za povezivanje ili pokretanje sastanka putem Google Meeta unutar Gmaila, trebat ćete kliknuti na donji lijevi dio zaslona, odnosno u izbornik Meet i tamo birati New Meeting. Iskočit će izbornik u kojem pod slanjem poziva možete birati želite li napraviti poveznicu za sastanak ili istu poslati putem Gmaila.
Birajte slanje putem Gmaila. Nakon toga u dijalogu za poruku u adresu primatelja samo ubacite kontakte koje želite pozvati u sastanak, pošaljite poruku i to je to.
Automatsko prebacivanje među porukama
Znate li da se možete automatski prebacivati među porukama nakon što ste s jednom gotovi? U ulaznom kasliću odite u postavke, tamo birajte prikaz svih poruka klikom na See all settings, kliknite na Advanced i birajte Enable kod značajke Auto-advance.
Skrolajte skroz do dna i spremite promjene.
Nakon što ste uključili automatsko prebacivanje, kartica General unutar postavki pokazat će vam tri opcije za automatsko prebacivanje: prebacivanje na noviji razgovor nakon što izbrišete ili arhivirate poruku, prebacivanje na prošli razgovor ili isključivanje opcije.
Proslijedite poruku iz Chata u vaš ulazni kaslić
Ako se nalazige usred dopisivanja i želite arhivirati samo njegov dio, a ne cijelu stvar, samo dođite mišem iznad poruke i vijdjet ćete opcije - birajte kovertu i poruka će stići u vaš ulazni kaslić. Ako se želite iz kaslića vratiti u razgovor, samo pritisnite na tipku 'Open message'.
Pronađite sve nepročitane poruke
Uz hrpe nadolazećih poruka, vrlo se često zna dogoditi da neke od njih ostanu nepročitane. Ako imate kompliciranu konfiguraciju ulaznog kaslića ili velik broj oznaka, neke razgovore je skoro nemoguće pratiti. Na sreću, sve što trebate napraviti da vidite sve vaše nepročitane poruke je pritisnuti na polje za pretragu i upisati 'unread' nakon čega ćete vidjeti sve nepročitane poruke.