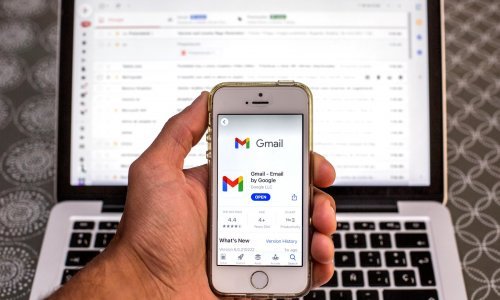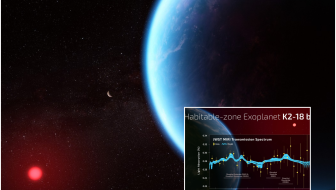Nakon što su nagodbom riješili milijarde dolara vrijednu tužbu, u Googleu su ponešto promijenili anonimni način rada
Google je prošlog mjeseca pristao na nagodbu vrijednu pet milijardi američkih dolara prošlog mjeseca, kojom je razriješena tužba pokrenuta 2020. godine.
U tužbi je bilo navedeno kako je Google putem anonimnog načina rada u web pregledniku Chrome prikupljao podatke poput vaše IP adrese, podataka o uređajima i povijest surfanja webom, iako je navodno nudio privatni način surfanja.
U Googleu su tvrdili kako su upozorili korisnike na to da ih web odredišta mogu pratiti, ali sud je odlučio kako nikad korisnicima nisu izričito rekli da ih oni prate i prikupljaju informacije.
Ako korisnici toga nisu bili svjesni, nisu mogli niti dati privolu za prikupljanje.
Google je u međuvremenu ažurirao svoje odricanje od odgovornosti u anonimnom načinu rada, a odvjetnici rade na finaliziranju nagodbe.
Do sada su to učinili samo u svom alatu za razvojne programere Canary na operativnim sustavima Windows i Android i drugima.
Sad ona glasi otprilike ovako:
Drugi koji koriste ovaj uređaj neće vidjeti vašu aktivnost, tako da možete pregledavati privatnije. To neće promijeniti način na koji web-mjesta koja posjećujete i usluge koje koriste, uključujući Google, prikupljaju podatke. Preuzimanja, oznake i stavke popisa za čitanje bit će spremljene.
Odvjetnici do 24. veljače moraju sudu predočiti finalizirani sporazum o nagodbi, piše Fox News.
Tužitelji su prvotno tražili 5.000 USD odštete po korisniku zbog kršenja američkih federalnih zakona o prisluškivanju i kalifornijskih zakona o privatnosti.
Kako ostati anoniman dok surfate webom
Evo nekoliko jednostavnih načina kako sačuvati privatnost vaših podataka.
Isključite Web & App
Web & App je Googleov glavni alat za prikupljanje vaših podataka. Naime, Google pretpostavlja kako ste im dali pristup vašoj mrežnoj aktivnosti kada je ova postavka uključena.
Tvrde kako nikome ne prodaju vaše osobne podatke. Ali, mogu ih sami koristiti za prikaz personaliziranih oglasa na web odredištima kojima upravljaju, kao i u aplikacijama koje prikazuju oglase u partnerstvu s njima.
Kako isključiti Web & App na Macu
- Na stranici Google Chrome kliknite na sličicu svog korisničkog profila u gornjem desnom kutu i odaberite Manage your Google Account ili kliknite ovdje.
- U gornjem lijevom kutu kliknite Data & Privacy.
- Pomaknite se prema dolje i pronađite okvir History Settings.
- U okviru, pored Web & App Activity, kliknite kućicu uz On.
- Pronađite okvir u kojem piše Web & App Activity i kliknite Turn Off s desne strane.
- Odaberite Turn off and Delete activity.
- Kliknite Next u donjem desnom kutu.
- Odaberite sve Googleove proizvode za koje želite izbrisati svoju aktivnost odabirom odgovarajućeg okvira s desne strane, označavanjem ili klikom na Select All sve u gornjem desnom kutu za brisanje svih aktivnosti.
- Kliknite Next i zatim Delete nakon što ste potvrdili brisanje.
- Kliknite Got it.
Kako isključiti Web & App pomoću osobnog računala
- Na stranici Google Chrome idite na Activity u web pregledniku. Ako niste ulogirani u svoj korisnički račun pri Googleu, morat ćete to napraviti.
- Kliknite Turn Off pod Web & App Activity pri vrhu stranice.
- Pomaknite se prema dolje i kliknite Pause. Nećete moći to kliknuti dok se ne pomaknete do dna stranice. Time ćete pauzirati vašu web aktivnost i aktivnost pretraživanja, dok je ponovno ne omogućite.
- Kako biste izbrisali svoju povijest aktivnosti na webu i u aplikaciji, kliknite Delete old activity pod Setting is Off i zatim odaberite vremenski raspon.
- Kliknite Got It nakon što završite za povratak na prethodni zaslon.
Kako isključiti Web & App pomoću iPhonea
- Na Googleovoj početnoj stranici kliknite sličicu svog korisničkog profila u gornjem desnom kutu.
- Odaberite korisnički račun pri Googleu ili kliknite ovdje.
- Kliknite Data & Privacy pri vrhu zaslona.
- Pomaknite se prema dolje i pronađite okvir History Settings.
- U okviru, uz Web & App Activity kliknite >.
- Pronađite okvir Web & App Activity i kliknite Turn Off s desne strane.
- Odaberite Turn off and Delete activity.
- Kliknite Next u donjem desnom kutu.
- Odaberite sve Googleove proizvode za koje želite izbrisati svoju aktivnost odabirom odgovarajućeg okvira s desne strane, označavanjem ili klikom na Select All u gornjem desnom kutu za brisanje svih aktivnosti.
- Kliknite Got It nakon što završite za povratak na prethodni zaslon.
Kako isključiti Web & App pomoću Androida
Postavke se mogu razlikovati ovisno o proizvođaču.
- Na Googleovoj početnoj stranici kliknite sličicu svog korisničkog profila u gornjem desnom kutu.
- Odaberite Googleov korisnički račun ili kliknite ovdje.
- Kliknite Data & Privacy.
- Pomaknite se prema dolje i pronađite okvir History Settings.
- Uz Web & App Activity kliknite >.
- Pronađite okvir Web & App Activity i kliknite Turn Off s desne strane.
- Odaberite Turn off and Delete activity.
- Kliknite Next u donjem desnom kutu.
- Odaberite sve Googleove proizvode za koje želite izbrisati svoju aktivnost odabirom odgovarajućeg okvira s desne strane, označavanjem ili klikom na Select All u gornjem desnom kutu za brisanje svih aktivnosti.
- Kliknite Next i zatim Delete nakon što ste potvrdili.
- Potom kliknite Got It.
Ograničite dijeljenje podataka s web stranicama i uslugama
Iako postoje valjani razlozi zašto Googleu dopuštate da aplikacijama i uslugama trećih strana omogući pristup vašim podacima, time možete svoju privatnost izložiti rizicima.
Google može pratiti svaki put kada se prijavite u drugu aplikaciju s njihovom prijavom i na koju uslugu.
Kako isključiti dijeljenje podataka sa stranicama i uslugama na Macu
- Na stranici Google Chrome kliknite na sličicu svog korisničkog računa u gornjem desnom kutu i odaberite Manage your Google Account ili kliknite ovdje.
- U gornjem lijevom kutu kliknite Data & Privacy.
- Pomaknite se prema dolje i pronađite okvir pod Data from apps and services you use.
- Kliknite Third-party apps & services.
- Odaberite sve aplikacije u kojima se želite riješiti Googleovih veza.
- Kliknite okvir na dnu Delete all connections you have with [web odredište], pa zatim Confirm.
Kako isključiti dijeljenje podataka sa stranicama i uslugama na računalu
- Na stranici Google Chrome kliknite izbornik (tri točke) u gornjem desnom kutu i odaberite Settings.
- Kliknite Data & Privacy.
- Kliknite Site settings.
Ovdje možete upravljati načinom na koji Chrome rukuje kolačićima, lokacijom, kamerom, mikrofonom, obavijestima i drugim dopuštenjima za različite web-lokacije.
Također možete izbrisati svoje podatke o pregledavanju i onemogućiti uslugama trećih strana pristup vašim podacima.
Kako isključiti dijeljenje podataka sa stranicama i uslugama na iPhoneu
- Na Googleovoj početnoj stranici kliknite sličicu svog korisničkog profila u gornjem desnom kutu.
- Odaberite svoj korisnički račun pri Googleu ili kliknite ovdje.
- Kliknite Data & Privacy.
- Pomaknite se prema dolje i pronađite okvir uz Data from apps and services you use.
- Kliknite Third-party apps & services.
- Pomaknite se prema dolje i odaberite bilo koju aplikaciju s kojom se želite riješiti Googleovih veza tako što ćete kliknuti na nju.
- Zatim se pomaknite prema dolje i kliknite okvir na dnu Delete all connections you have with [web-odredište] pa Confirm.
Kako isključiti dijeljenje podataka sa stranicama i uslugama na Androidu
Postavke se mogu razlikovati ovisno o proizvođaču.
- Na Googleovoj početnoj stranici kliknite sličicu svog korisničkog profila u gornjem desnom kutu.
- Odaberite Googleov račun ili kliknite ovdje.
- Kliknite Data & Privacy.
- Pomaknite se prema dolje i pronađite okvir uz Data from apps and services you use.
- Kliknite Third-party apps & services.
- Odaberite bilo koju aplikaciju s kojom se želite riješiti Googleovih veza tako što ćete ju kliknuti.
- Zatim se pomaknite prema dolje i kliknite okvir na dnu Delete all connections you have with [web-odredište] pa Confirm.
Isključite Location History
Google može pratiti mjesta koja posjećujete i prikupljati podatke o vašoj lokaciji. Morat ćete ovu značajku isključiti i na webu, i u aplikacijama kako bi ju uklonili.
Kako isključiti Location History na Macu
- Na stranici Google Chrome kliknite na sličicu svog korisničkog računa u gornjem desnom kutu i odaberite Manage your Google Account ili kliknite ovdje.
- U gornjem lijevom kutu kliknite Data & Privacy.
- Pomaknite se prema dolje i pronađite okvir History Settings.
- Kliknite Location History.
- Kliknite Turn Off.
- Ponovno odaberite Turn Off i zatim Got It.
Kako isključiti Web & App pomoću računala
- Na stranici Google Chrome otvorite u web pregledniku Activity controls.
- Kako biste isključili aktivnost Webb & App na računalu, možete pristupiti svojim kontrolama aktivnosti u web pregledniku. Ako niste prijavljeni na svoj korisnički račun pri Googleu, morat ćete to napraviti.
- Kliknite Turn Off pod Web & App Activity pri vrhu stranice.
- Pomaknite se prema dolje i kliknite Pause. Nećete moći kliknuti Pause dok se ne pomaknete do dna stranice. Time ćete pauzirati vašu web aktivnost i aktivnost pretraživanja dok je ponovno uključite.
- Kako biste izbrisali svoju povijest aktivnosti na webu i u aplikaciji, kliknite Delete old activity pod Setting is Off i zatim odaberite vremenski raspon.
- Kliknite Got It kad završite za povratak na prethodni zaslon
Kako isključiti Location History na iPhoneu
- Na Googleovoj početnoj stranici kliknite sličicu svog korisničkog profila u gornjem desnom kutu.
- Odaberite svoj račun pri Googleu ili kliknite ovdje.
- Kliknite Data & Privacy.
- Pomaknite se prema dolje i pronađite okvir History Settings.
- Kliknite Location History.
- Kliknite Turn Off.
- Ponovno odaberite Turn Off i zatim Got It.
Kako isključiti History Location na Androidu
Postavke se mogu razlikovati ovisno o proizvođaču.
- Na Googleovoj početnoj stranici kliknite sličicu svog korisničkog profila u gornjem desnom kutu.
- Odaberite svoj račun pri Googleu ili kliknite ovdje.
- Kliknite Data & Privacy.
- Pomaknite se prema dolje i pronađite okvir History Settings.
- Kliknite Location History.
- Kliknite Turn Off.
- Ponovno odaberite Turn Off i zatim Got It.
Zaustavite ciljane oglase
Kako zaustaviti ciljane oglase na Macu
- Na stranici Google Chrome kliknite na sličicu svog korisničkog profila u gornjem desnom kutu i odaberite Manage your Google Account ili kliknite ovdje.
- U gornjem lijevom kutu kliknite Data & Privacy.
- Pronađite okvir Personalized ads, kliknite My Ad Center.
- U gornjem desnom kutu kliknite okvir Personalized ads, pa zatim Turn off u donjem desnom kutu sljedećeg okvira.
- Zatim kliknite Got It.
Kako zaustaviti ciljane oglase na iPhoneu
- Na Googleovoj početnoj stranici kliknite sličicu svog korisničkog profila u gornjem desnom kutu.
- Odaberite korisnički račun pri Googleu ili kliknite ovdje.
- Kliknite Data & Privacy.
- Pronađite okvir Personalized ads, kliknite My Ad Center.
- U gornjem desnom kutu kliknite On.
- U donjem desnom kutu kliknite Turn Off.
- Kliknite Got It.
Kako zaustaviti ciljane oglase na Androidu
- Na Googleovoj početnoj stranici kliknite sličicu svog korisničkog profila u gornjem desnom kutu.
- Odaberite korisnički račun pri Googleu ili kliknite ovdje.
- Kliknite Data & Privacy.
- Pronađite okvir Personalized ads, kliknite My Ad Center.
- U gornjem desnom kutu kliknite ON, uz Personalized Ads.
- Pomaknite se prema dolje i kliknite Turn Off u donjem desnom kutu
- Kliknite Got It.