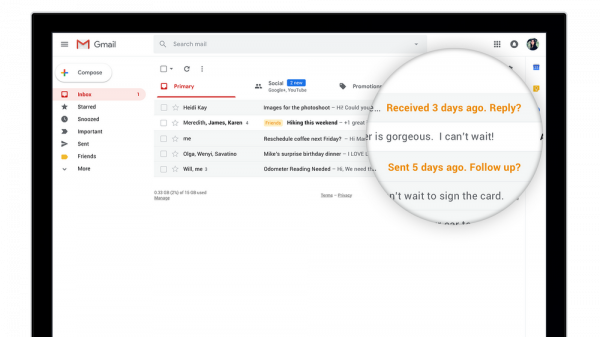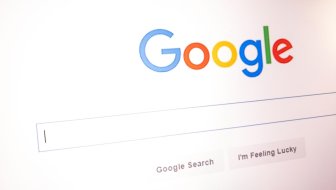Sve više ljudi koristi Gmail, a nije ni čudo s obzirom koliko je Google uložio truda u svoju e-poštu. Ako ste do sada koristili Outlook, pripremili smo za vas vodič kako sa starog računa prebaciti poruke, kontakte i kalendar
Primijetili ste kako novi Gmail ima neke korisne značajke i sad razmišljate kako bi bilo vrijeme da se prebacite, a ne znate kako? Srećom, postoji dobar način da to učinite i da pri tome ne izgubite sve stare poruke, kontakte i kalendar. Donosimo vodič kako to učiniti, bez obzira koristite li Outlook na webu ili kao poseban program na računalu.
Kako proslijediti poruke
Ako koristite Outlook u web pregledniku, odite u Postavke i odaberite Opcije. Tamo pronađite Poštu – Račune – Prosljeđivanje. Jednom kad dođete do posljednjeg, proslijedite svu poštu na svoj račun na Gmailu. Ako označite Zadrži kopiju proslijeđenih poruka, buduće će poruke stizati na obje adrese. Kliknite na Spremi kako bi se poruke počele prosljeđivati.
Kako biste proslijedili poruke s desktop verzije Outlloka, odaberite poruku (File), kliknite na Info i zatim na Upravljanje propisima i obavijestima. Kad se otvori novi prozor, odaberite Novi propis, pa Primjeni propis na poruke koje primim i potom na Sljedeće.
Ako želite prosljeđivati sve poruke, ostavite sve kućice neoznačene i ponovno kliknite na Sljedeće. Pojavi li vam se upozorenje da će promjene utjecati na svu poštu, prihvatite ga.
Kada ste ovo napravili, odite na Akcije, označite Proslijedi ljudima ili grupi, a zatim u donjem dijelu prozora kliknite na Ljudi ili javna grupa i tu upišite svoju Gmail adresu. Kliknite na Sljedeće, zanemarite upozorenja i ponovno kliknite na Sljedeće.
Postoji mogućnost da odjednom proslijedite i sve stare poruke. Dodajte ime novom propisu i kliknite na Uključi ovo pravilo. Pored toga ćete primijetiti i opciju Primijeni ovo pravilo i na poruke koje su već stigle pomoću koje možete proslijediti stare poruke.
Kako odjednom prenijeti poštu i kontakte
pomaknite granice
Odabrali smo deset alata za Gmail koji će vam itekako koristiti
Gmail ima ugrađen koristan alat preko kojega možete prebaciti poštu i kontakte s drugih računa. Odite u Postavke koje se nalaze pod ikonom kotačića u gornjem desnom kutu kad Gmail pregledavate preko web preglednika. Tamo pronađite Račune i uvoz i odaberite Uvezi poštu i kontakte i potom će se pojaviti novi prozor u kojemu možete upisati Outlook adresu s koje želite uvesti informacije.
Kako biste ručno prenijeli kontakte na Gmail sa desktop verzije Outlooka, iskoristite Googleov alat za uvoz kontakata. Google Contacts možete pronaći pod Googleovim aplikacijama u gornjem desnom kutu pored ikona za obavijesti i mijenjanje ili odjavu s računa.
Kad otvorite aplikaciju, možda nećete odmah vidjeti opciju za uvoz, pa kliknite na Više u lijevom izborniku. Tu odaberite poslužitelja (Other email provider) i registrirajte se sa svojim Outlook računom kako biste prenijeli kontakte.
Kako prenijeti podatke s kalendara
Nažalost, ne postoji direktan način za prijenos kalendara, kao što je to slučaj s kontaktima i poštom. No kalendar iz Outlooka možete povezati s onim iz Gmaila i tako imati sve na jednom mjestu. Jednom kad ih povežete, kalendari se neće sinkronizirati, pa bi bilo dobro da ubuduće sve nove bilješke upisujete u Googleov kalendar.
Da biste povezali kalendare, prvo ćete morati stvoriti link za kalendar s Outlooka. Odite u Outlook i pronađite Izbornik u gornjem lijevom kutu. Tamo se prebacite na kalendar i pronađite Postavke te Opcije. Na lijevom izborniku pronađite Kalendar – Podijeljeni kalendari – Objavljivanje kalendara. Tu kliknite Odaberi kalendar i pronađite onaj koji želite povezati sa Gmailom. Potom kliknite na Prikaži dostupnost, naslove i lokacije, a zatim na Kreiraj. Prikazat će vam se dvije URL veze, a vi odaberite onu pored 'ICS' oznake.
Kada ste ovo napravili, vratite se u Google kalendar i pronađite Postavke. S lijeve strane bit će opcija Dodaj kalendar iz URL-a gdje ćete zalijepiti vezu koju ste stvorili iz Outlookovog kalendara.
Postupak za prijenos kalendara s desktop verzije je ponešto drugačiji. Kalendar će biti potrebno izvesti kao datoteku, a potom ga uvesti na Googleov kalendar. Srećom, ovaj postupak nije kompliciran.
Pronađite kalendar u Outlooku, a zatim kliknite na Datoteka – Spremi kalendar. Pojavit će se prozor u kojemu trebate kliknuti na Više opcija. Tamo odaberite razdoblje za koje želite spremiti podatke imajući na umu da će dulje razdoblje generirati veću datoteku. Također pod Detaljima odaberite Pune detalje.
Kad ste završili s tim, vratite se na Google kalendar, kliknite na Postavke, Uvoz i izvoz pa Uvoz i uvezite datoteku koju ste upravo generirali iz Outlooka. Jednom kad završite, novi kalendar možete urediti i promijeniti željene postavke, piše Make Use Of.