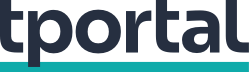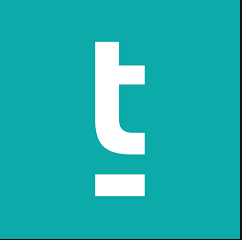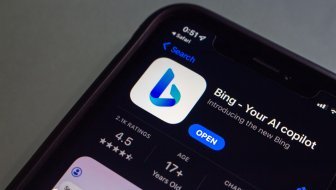Tri godine stara aplikacija za tekstualno i video brbljanje još ima manjih problema, ali može biti korisna i zabavna. Naročito ako savladate ove trikove
1) Pretražujte razgovore u Gmailu
Možete pronaći sve što ste napisali u razgovorima na Hangoutsu koristeći izdanje Gmaila za web. Utipkajte 'in:chats' u tražilicu, pa ključne riječi (recimo, ime tvrtke ili kafića). Pojavit će se svi razgovori u kojima se spominju.
Razgovore je moguće označavati zvjezdicama i drugim oznakama koje koristite za e-poštu.
Sve skupa funkcionira samo ako je Hangouts namješten tako da bilježi i pohranjuje vaše razgovore. Tu značajku možete aktivirati ako u bilo kojem prozoru za razgovor kliknete na sličicu zupčanika i potom iznačite kućicu Hangout history. Ista je opcija dostupna u aplikaciji Hangouts za Chrome te mobilnim aplikacijama za Android i iOS.
2) Neka vas lakše (ili teže) pronađu
Hangouts nudi niz postavki koje određuju mogu li ljudi stupiti u kontakt s vama ako znaju vašu e-mail adresu, broj mobitela i slične podatke. Možete odrediti koje od tih podataka je moguće koristiti, a koje ne.
U Gmailu kliknite na strelicu usmjerenu prema dolje koja se nalazi uz vaše ime. U aplikaciji Hangouts za Chrome kliknite na dugme za meni u gornjem lijevom kutu. Odaberite postavke Customize invite i mijenjajte kako vam se sviđa.
3) Utišajte obavijesti
Trebate mir kako bi nešto hitno dovršili? Postoji nekoliko načina na koje možete onemogućiti obavijesti koje isporučuje Hangouts.
Otvorite postavke u prozoru za chat kako bi obustavili notifikacije do daljnjeg (kliknite dugme za postavke ili dugme sa zupčanikom, ovisno o tome gdje se nalazite).
Želite isključiti obavijesti za cijelu aplikaciju? Kliknite na meni u aplikaciji Hangouts za web i mobitele ili strelicu uz vaše ime Gmailu te utišajte ih na razdoblje od jednog sata do tri dana.
4) Crtajte po porukama
Uz tekst, glas i video, svojim kontaktima možete poslati i crtež. U web pregledniku postavite kursor iznad ikonice za sliku u donjem desnom kutu, pa kliknite na sličicu olovke koja će se pojaviti.
Dok ste u modu za crtanje na raspolaganju ćete imati izbor boja i veličina kista. Crtež ćete moći mijenjati čak i nakon što ste ga poslali: samo kliknite na sličicu olovke iznad samog crteža.
5) Obavijestite kontakte o svojim planovima
U Hangoutsu možete postaviti status kojim ćete ljude s kojima ste u kontaktu obavijestiti ako, recimo, niste za računalom dulje vrijeme ili im dati do znanja u kakvom ste raspoloženju.
U mobilnim aplikacijama kliknite na dugme za meni i odaberite Status. U aplikacijama za preglednik kliknite na dugme za meni (strelica dolje uz vaše ime u Gmailu ili tri crtice u Chromeu). Dobit ćete prostor sa 140 znakova, koji podržava i emotikone.
6) Obavijestite kontakte gdje ste
Pomoću mobilne aplikacije možete objaviti svoju lokaciju. Kucnite na sličicu za GPS pri dnu prozora za razgovor i odaberite mjesto u blizini ili pošaljite adresu svima u chatu.
Sličice u dnu mini mape koju ste upravo napravili vašim će kontaktima omogućiti da ju otvore u Google Mapsu ili dobiju upute kako doći do vaše lokacije. Imajte na umu kako lokacija neće biti osvježena u stvarnom vremenu.
7) Koristite različit zvuk zvona za različite kontakte
Značajka aplikacija za Android i iOS koja dobro dođe kad trebate odlučiti želite li se nekome javiti ili ne bez gledanja na zaslon.
U prozoru za razgovor odaberite meni (tri vertikalne točke) pa People & options. Odaberete li Chat message sound ili Call ringtone moći ćete dodijeliti audio zapise s vašeg mobitela ili potpuno isključiti zvuk za taj razgovor.
8) Držite razgovore iznad ostalih otvorenih prozora
Instalirate li aplikaciju za Hangouts u Chrome, dobit ćete balončiće slične onima koje koristi Facebookov Messenger.
Otvorite zaslon sa značajkama (sličica u gornjem lijevom kutu) i kliknite na Enable transparent UI. Uključite postavku Always On Top ako želite da su stalno ponad svih otvorenih prozora.
9) Oblikujte tekst
Hangouts podržava neke osnovne značajke formatiranja teksta, poput boldiranja (Ctrl+B), kurziva (Ctrl+I) i podvlačenja (Ctrl+U). Za Macove zamijenite Ctrl s Cmd. Na žalost, ne funkcionira u mobilnim aplikacijama, iako će one prikazati ranije formatiran tekst.
10) Promijenite boju pozadine zaslona
Utipkajte '/bikeshed' u otvoren prozor za razgovor kako bi promijenili boju. Utipkajte '/me' kako bi ubacili svoje ime. Utipkajte 'yay!' kako bi dobili emotikon za uzbuđenje. Utipkajte '/ponies' kako bi... Pa, provjerite sami. Mobilne inačice ne podržavaju ove značajke.
Više:Gizmodo