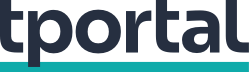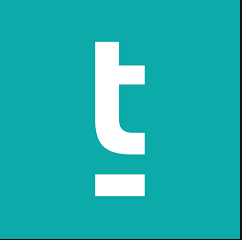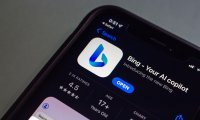Spor rad računala može vas koštati puno vremena i živaca, a možda zbog toga čak izgubite i novac. Pogledajte neke od najčešćih uzroka usporavanja rada vašeg računala i kako ih se možete riješiti
Sva računala nakon nekog vremena počinju raditi sporije nego kad su bila nova. To je normalno i očekivano. Ali, moguće je kako ste ubrzali taj proces vlastitim postupcima. Provjerite stoga jeste li skloni čestim greškama i propustima zbog kojih računalo ne radi brzinom na koju ste navikli.
Jeste li pokrenuli previše programa i aplikacija odjednom?
S vremenom će se na vašem računalo naći deseci aplikacija i programa. Neki među njima sigurno su korisni i zabavni, ali gotovo sigurno ima onih koje ste nekad davno instalirali, koristili možda jednom ili dvaput i zatim zaboravili na njih. Problem najčešće nastaje kad aplikacije i programi koje više ne koristite i dalje bivaju pokrenuti pri uključivanju računala i/ili nastavljaju raditi u pozadini, gdje opterećuju računalne resurse.
TEHNO SAVJETI
Nabavili ste novo računalo? Evo što trebate napraviti prije no što ga počnete koristiti
To možete izbjeći ako pri instalaciji novog programa primijetite kućicu uz koju stoji nešto poput ovog - Automatically run [naziv programa] when I start my computer - i odznačite ju.
Što možete poduzeti s već instaliranim programima? Bacite pogled na System Tray u donjem desnom kutu zaslona. Vidjet ćete sličicu za svaki aktivni program. Ako ih ima puno, morat ćete kliknuti na strjelicu prema gore kako biste dobili pristup punom popisu. Pojedinu aplikaciju najčešće ćete moći zatvoriti tako što ćete postaviti kursor na nju i klinuti desnu tipku računalnog miša.
Također možete i smanjiti broj programa koji se automatski aktiviraju svaki put kad pokrećete računalo. Koristite li operativni sustav Windows 10, otvorite Task Manager (pritisnite zajedno tipke Ctrl, Shift i Esc) pa zatim kliknite na More details.
Otvorite tab Startup i dobit ćete popis svih programa koji se pokreću kad uključite računalo. Provjerite je li vam sve na popisu doista nužno, izbacite ono što nije.
Pokrećete li računalo ponovno barem povremeno?
Ponovno pokretanje računala rješava nemali broj problema s kojima se susrećemo u radu. No, važno je to čini barem povremeno (ako već ne možete redovno) i kad nemate problema. Zašto? Pa, tako čistite radnu memoriju (RAM) vašeg računala, između ostalog. Također, Windows će nakon reboota instalirati preuzete nadogradnje, koje bi mogle ukloniti problem radi kojeg vaše računalo radi sporije.
Ne morate to činiti svaki dan - dovoljno je ponovno pokretati računalo nekoliko puta tjedno.
Jeste li nepromišljeno klikali po poveznicama?
Ako je odgovor na ovo pitanje potvrdan, moguće je kako ste pokupili zlonamjerni softver ili hrpu softvera koji je pristigao s legalno i legitimno preuzetim programima, ali vam u stvari ne treba. Stoga uvijek obratite pozornost na što klikate i je li ono što vam nude doista potrebno.
TEHNO SAVJETI
Ubrzajte svoj svakodnevni rad u Windowsima uz pomoć ovih korisnih kratica
Održavate li računalo u dobrom stanju?
U Windows 10 veliki dio održavanja operativni sustav obavlja samostalno i automatski. Ali, nije savršen, niti obuhvaća baš sve. Evo što možete (i trebate) obaviti ručno, barem s vremena na vrijeme.
Obrišite privremene datoteke
Privremene datoteke korisne su za rad Windowsa, ali tek na kraće razdoblje. Dopustite li da se nagomilaju, počet će opterećivati rad vašeg računala. Otvorite Settings pa System i zatim Storage te uključite Storage Sense. Riječ je o alatu koji automatski uklanja privremene datoteke. Za dodatne opcije u izborniku Start potražite Disk Cleanup.
Skenirajte računalo
Čak i ako imate antivirusni program postavljen za obavljanje redovnih provjera, ne škodi posegnuti za dodatnom aplikacijom (recimo, Malwarebytes) i povremeno obaviti dodatnu provjeru ima li zlonamjernog softvera na vašem računalu. Također, odvojite vremena i svakih par mjeseci skenirajte računalo koristeći naredbe kao što su chkdsk i sfc. Chkdsk će provjeriti u kakvom je stanju vaš čvrsti disk, dok će sfc pregledati jesu li sistemske datoteke u dobrom stanju te ih pokušati popraviti ako nisu.
Instalirajte nadogradnje
Otvorite Settings pa Update & Security i zatim Windows Update kako biste povremeno ručno provjerili ima li nadogradnji koje trebate instalirati. Osim za Windows, redovne provjere trebate obavljati i barem za programe koje najčešće koristite.
Vaše računalo nije internet
Često problem nije u računalu, već u sporoj internetskoj vezi. Ako imate problema pri otvaranju web odredišta, streamingu glazbe i pri obavljanju drugih aktivnosti koje imaju veze s pristupom mreži, vrijedi provjeriti je li problem u stvari vezan uz internetsku vezu.