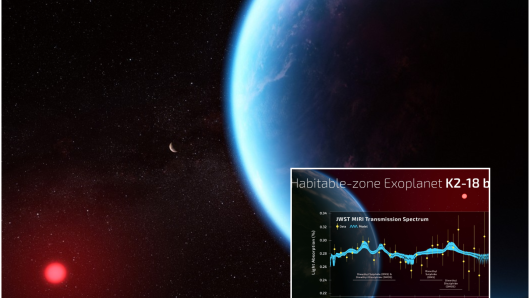S tipkovnicom Appleovih pametnih telefona i tablet računala moguće je učiniti puno toga korisnog i zanimljivog
Donosimo pregled deset praktičnih i korisnih trikova koje možete upotrijebiti prilikom korištenja tipkovnice na iPhoneu i iPadu.
1. Bježi vam pokazivač (kursor)? Uključite Trackpad
Kucnite i zadržite pritisak na Space kako biste aktivirali način rada Trackpad. Prije no što podignete prst povucite ga preko područja trackpad kako biste kursor postavili točno tamo kamo želite.
Pomoću istog trika možete označiti tekst na zaslonu vašeg iPhonea ili iPada. Dok pomičete pokazivač kucnite drugim prstom kako biste počeli iznačavati tekst.
Ako vaš iPhone podržava 3D Touch, čvrsto pritisnite kako biste ušli u način rada Trackpad bilo gdje na tipkovnici. Pritisnite ponovno za označavanje teksta.
Na iPadu taj način rada možete uključiti pomicanjem dva prsta preko tipkovnice.
2. Poništite ili ponovite radnju jednim potezom
Pogriješili ste prilikom tipkanja? Povucite tri prsta po zaslonu s desne na lijevu stranu kako biste poništili prethodnu radnju. Možete to napraviti više puta kako biste popravili zadnje izmjene ili zadnje riječi koje ste unijeli. Ako ste pretjerali s poništavanjem, povucite tri prsta po zaslonu s lijeve na desnu stranu kako biste ponovili radnju.
3. Protresite kako biste poništili
Povlačenje tri prsta po zaslonu često nije naročito praktično. Umjesto toga možete zatresti svoj iPhone ili iPad kako biste poništili prethodnu radnju. Kad to učinite trebao bi se pojaviti skočni prozor s upitom želite li poništiti prethodnu radnju.
4. Brzo dođite do točke
Ne morate svaki put otvarati drugu stranu tipkovnice kako bi došli do točke za kraj rečenice. Dovoljno je dva puta zaredom kucnuti Space kako bi se ona pojavila.
5. Otvorite izbornik s više mogućnosti za slova
Zatreba li vam poseban znak za naglasak ili nešto tome slično, kucnite i zadržite pritisak na slovu kako biste dobili pristup izborniku s više opcija.
6. Napravite vlastite kratice za zamjenu teksta
Pomoću značajke Text Replacement možete proširiti skraćeno zapisane riječi u potpune riječi, izraze ili rečenice koje često tipkate.
Otvorite aplikaciju Settings na iPhone ili iPadu, pa zatim redom General, Keyboard i Text Replacement. Kucnite Add (+) i unesite cijeli izraz uz kraticu koju želite upotrijebiti.
Idući put pri korištenju tipkovnice unesite kraticu i pritisnite Space kako bi se se pojavio cijeli izraz.
7. Odbijte automatsku zamjenu teksta
Vaš iPhone ili iPad će automatski popraviti pogrešno napisane riječi dok tipkate. Taj sustav nije savršen pa ponekad može i pogriješiti. Kako biste poništili te pogreške kucnite Delete sve dok ne vratite zamijenjenu riječ.
Pojavit će se i skočni izbornik s drugim mogućim zamjenama. Kucnite onu koja bolje odgovara.
8. Diktirajte tekst
Umjesto tipkanja, izdiktirajte tekst u vaš iPhone ili iPad. Operativni sustavi iOS i iPadOS imaju ugrađenu tu značajku. Nakon što otvorite tipkovnicu kucnite sličicu mikrofona u gornjem desnom kutu i počnite diktirati.
Kad ste gotovi kucnite sličicu Keyboard. Vaš uređaj će potcrtati sve riječi za koje procijeni kako bi mogle biti pogrešne.
9. Uključite tipkanje jednom rukom
Kucnite i zadrđite pritisak na sličicama Keyboard ili Emoji u donjem lijevom kutu. Pojavit će se skočni izbornik. Kucnite tipkovnicu lijevo ili desno, ovisno koju ruku koristite za tipkanje.
10).Sakrijte tipkovnicu
Ako ne želite da se tipkovnica pojavi kad vam nije potreba, samo potegnite prstom po zaslonu od središta prema dolje, piše Make Use Of.