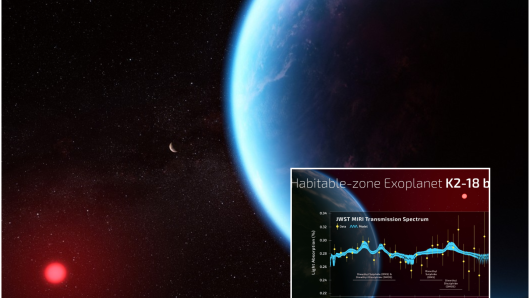Donosimo pregled najzanimljivijih novih značajki u friškom izdanju Appleovog operativnog sustava za mobilne uređaje i kako ih upogoniti
Novo izdanje Appleovog operativnog sustava za mobilne uređaje iOS 14, predstavljeno u rujnu ove godine, donosi niz novih značajki, nadogradnja i promjena u postojećim aplikacijama.
Donosimo pregled najzanimljivijih novih značajki i kako ih upogoniti.
Podržava li moj iPhone iOS 14?
Pogledajte je li vaš uređaj na ovom popisu. Ako jest, na njega možete instalirati iOS 14.
- iPhone 11
- iPhone 11 Pro
- iPhone 11 Pro Max
- iPhone XS
- iPhone XS Max
- iPhone XR
- iPhone X
- iPhone 8
- iPhone 8 Plus
- iPhone 7
- iPhone 7 Plus
- iPhone 6s
- iPhone 6s Plus
- iPhone SE (prva i druga generacija)
- iPod touch (sedma generacija)
Kako nadograditi iPhone na iOS 14?
Ako vam iPhone već nije ponudio nadogradnju, evo kako ju možete ručno pokrenuti.
- Otvorite Settings.
- Select General.
- Odaberite Software Update.
Tako ćete pokrenuti postupak verifikacije, obrade i instalacije. Pratite upute na zaslonu iPhonea. Preporučamo izradu sigurnosne kopije (backupa) prije no što pokrenete nadogradnju, piše Make Use Of.
Evo i pregleda najzanimljivijih novih značajki.
Nove značajke za početni zaslon
Početni (Home) zaslon dobio je niz značajki pomoću kojih ga je moguće promijeniti i prilagoditi vlastitim potrebama i željama.
Widgets
Značajka dostupna korisnicima operativnog sustava Android već godinama tek sad stiže na iPhone. Vlasnici iPhonea mogu dodati widgete s korisnim podacima i informacijama o vremenu, vijestima, fotografijama, glazbi...
Kako bi dodali widget uključite način rada jiggle na iPhoneu tako što ćete pritisnuti i zadržati pritisak na praznom dijelu početnog zaslona i zatim kucnuti dugme Plus pri vrhu.
Moći ćete dodati Appleove i widgete vanjskih dobavljača te prilagoditi im izgled i veličinu.
Skrivanje početnih zaslona
Dodana je mogućnost odabira koji početni zaslon želite vidjeti, a koji sakriti. Skrivene možete ponovno učiniti vidljivima kad god poželite ili naći aplikacije koje skriveni zasloni sadrže u App Library.
Smart Stack
Widget koji pločice s informacijama kao što su Weather i Maps čini dostupnima za pregled na brzinu. Ako pritisnete i zadržite pritisak na njemu i odaberete Edit Stack, moći ćete odrediti koje su aplikacije prikazane, promijeniti im redoslijed prikazivanja i uključiti značajku Smart Rotate.
App Library
App Library služi kako bi pospremili s početnog zaslona aplikacije koje ne koristite često. U načinu rada jiggle možete odabrati hoćete li pojedinu aplikaciju ukloniti s početnog zaslona ili s iPhonea u cijelosti.
Potegnete li prstom po početnom zaslonu na desnu stranu moći ćete pristupiti App Library i tu naći posložene aplikacije ili ih pretraživati.
Poboljšano snimanje glasovnih memoranduma
Dodana je značajka koja omogućava smanjivanje pozadinske buke kad snimate glasovne memorandume u, primjerice, bučnom trgovačkom centru.
- Napravite snimku.
- Odaberite izbornik s tri točkice.
- Odaberite Edit Recording.
- Kucnite sličicu Magic Wand.
- Odaberite Done.
Možete također rasporediti glasovne memorandume u različite mape i označiti omiljene snimke.
Promijenite početni web preglednik
Ako ne želite koristiti Appleov web preglednik Safari kao početni, evo što trebate napraviti.
- Nadogradite svoj web preglednik u App Storeu na izdanje kompatibilno s iOS-om 14.
- Otvorite Settings.
- Skrolajte dok ne nađete željeni web preglednik i odaberite ga.
- Skrolajte do kategorije Allow Access.
- Odaberite Default Browser App.
- Odaberite željeni browser.
Izravni odgovori u iMessage Groups
Od sad je moguće izravno odgovarati na poruke u grupnim razgovorima u sklopu aplikacije iMessage. Dovoljno je zadržati pritisak na poruci na koju želite odgovoriti. Pojavit će se opcija Reply.
Nema više kotača za skrolanje
U iOS-u 14 možete ukloniti kotače za skrolanje i zaboraviti na te zabavne, iako ne uvijek baš i precizne alate. Za, primjerice, alarm i kalendar je omogućen unos tipkovnicom.
Ako ipak želite kotač za skrolanje, zadržite pritisak na dijelu predviđenom za datum i vrijeme.
Sakrijte fotografije
Otvorite fotografiju i odaberite Share pa Hide. Možete sakriti i skrivenu mapu, pa tako učiniti svoje fotografije praktično nevidljivima. Evo kako ćete sakriti skrivenu mapu.
- Otvorite Settings.
- Odaberite Photos.
- Kucnite Hidden Album.
- Isključite sklopku.
Želite ih ponovno vratiti? Ponovite postupak i uključite sklopku.
Potpisi pod fotografije
Otvorite fotografiju ili video, potegnite prstom po njoj prema gore i unesite tekst.
Sakrijte svoju točnu lokaciju
- Otvorite Settings.
- Otvorite Privacy.
- Odaberite Location Services.
- Isključite sklopku Precise Location uz svaku aplikaciju kojoj želite ograničiti praćenje.