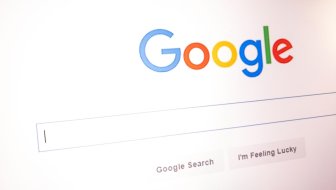Bliži se dan kad bi vam Google mogao početi naplaćivati korištenje dosad besplatnog servisa za webmail. Donosimo pregled trikova pomoću kojih to možete izbjeći
Od 1. lipnja ove godine stupit će na snagu promjene vezane uz pravila pohrane u Googleovim servisima u računalnom oblaku.
Kako sad stvari stoje, korisnice i korisnici Gmaila u početku dobiju 15 gigabajta memorije za pohranu, u što se uz Googleov webmail računaju i datoteke pohranjene u servisima Google Drive i Photos.
Fotografije pohranjene u Photos sad se ne računaju u tu ukupnu kvotu, ali to će prestati vrijediti kad lipanj ove godine pokuca na vrata. Premašite li ograničenje morat ćete ili baciti se na brisanje ili platiti Googleu za više prostora.
Postoji i treća opcija, ali vam se neće svidjeti - možete riskirati i vidjeti što će Google odabrati kao višak za brisanje. Kako biste izbjegli plaćanje i nasumično brisanje preostaje vam, dakle, vlastoručno brisanje stare i nepotrebne e-pošte.
Preporučamo da se u to upustite dok ste ulogirani u Gmail i koristite web preglednik Chrome na stolnom ili prijenosnom računalu. Možete to obaviti i na pametnom telefonu ili tablet računalu, ali bit će puno jednostavnije na web sučelju.
Otkrijte koliko prostora e-pošta zauzima
Skrolajte do dna vašeg Gmaila. Ispod zadnjeg reda s e-poštom vidjet ćete podatak koliko slobodnog prostora imate na raspolaganju (ako išta). Kliknete li na njega, ako ste pretplaćeni na Google One dobit ćete pregled po stavkama - koliko zauzima Gmail, koliko Drive, a koliko Photos - kao i prijedloge kako se riješiti viška.
Kako obrisati višak e-pošte u Gmailu
Gmail vjerojatno je već podijelio vašu e-poštu u nekoliko kategorija, pod karticama Primary, Social, Promotions, Updates i Forums.
Dobra je ideja krenuti prvo s Promotions jer su tu e-mailovi koji vam vjerojatno nisu presudno važni. Provjerite ima li nešto što biste htjeli sačuvati. Ako nema, evo kako ćete obrisati cijelu kategoriju odjednom.
- Kliknite karticu Promotions. Trebala bi promijeniti boju kad to učinite.
- Na traci pri vrhu označite kućicu u gornjem lijevom kutu.
- Gmail će prikazati koliko je e-pošte spremno za brisanje i ponuditi mogućnost označavanja svih poruka.
- Ako ste spremni za brisanje svega, pritisnite tipku Delete ili kliknite sličicu kante za smeće na traci pri vrhu.
- Pojavit će se upozorenje, a Gmail će tražiti vašu potvrdu. Ako se niste predomislili, kliknite OK.
Nakon toga otvorite Trash. Tamo ćete naći svu poštu uklonjenu iz Promotions. Naime, Gmail ju čuva još 30 dana nakon brisanja, kako biste mogli doći do nečega što ste slučajno obrisali. Ako ste sigurni kako sve treba obrisati, kliknite Empty Trash now pri vrhu.
Isti postupak možete ponoviti i s drugim karticama, ali pripazite ipak na poruke koje bi vam mogle biti važne. Takve poruke možete prebaciti u Primary.
Kako filtrirati e-poštu u Gmailu
U tražilicu u Gmailu možete unijeti više raznih filtera kako biste suzili pretragu. Puni popis filtera možete naći ovdje, ali mi ćemo spomenuti nekoliko najkorisnijih.
- before:05/03/2015 - izlistat će svu poštu primljenu prije 5. veljače 2015. godine
- older_than:2m - prikazat će poštu pristiglu prije dva mjeseca i više od toga. Umjesto m za mjesec možete koristiti y (godina).
- has:attachment - dobit ćete popis svih poruka s privitkom
- size: 10M - vidjet ćete sve poruke koje su veće od 10 megabajta (možete upotrijebiti i larger:10M kako bi dobili poruke veće od 10 megabajta, kao i smaller:10M za poruke manje od 10 MB)
- from:(pošiljatelj) - popis svih poruka od određenog pošiljatelja
Evo još nekoliko korisnih trikova pomoću kojih možete smanjiti opterećenje vašeg Gmaila i brže ga dovesti u red.
Kako uključiti automatsko prosljeđivanje e-pošte u Gmailu
- Logirajte se na računalu u svoj korisnički račun pri Gmailu.
- Kliknite sličnicu zupčanika u gornjem desnom kutu i odaberite Settings.
- Kliknite karticu na kojoj piše Forwarding and POP/MAP.
- Kliknite kućicu gdje piše Add a forwarding address.
- Unesite adresu e-pošte na koju želite prosljeđivati poruke u traku koja će se pojaviti.
- Kliknite Next, pa Proceed.
- Pojavit će se obavijest kako je zahtjev za potvrdom poslan ciljanom korisničkom računu.
- Logirajte se u taj račun i otvorite poruku, kopirajte kod za potvrdu i unesite ga u odgovarajuću kućicu.
- Kliknite Save changes.
Za isključivanje prosljeđivanja kliknite Disable forwarding na istoj stranici na kojoj ste ga postavili.
Posložite e-poštu po predmetu (Subject)
U tražilici u Gmailu otvorite opcije pretraživanja. Jedna od kućica predviđa pretraživanje po predmetu. Označite ju pa suzite pretragu unosom ključnih riječi u kućicu Includes the words. Odvojite ih međusobno zarezima.
Pogledajte i što nudi Search pri dnu kućice. Po početnim postavkama pretraživat će svu vašu e-poštu.
Posložite e-poštu bilo kojeg pošiljatelja
Na desnoj strani tražilice u Gmailu potražite mali trokut okrenut prema dolje. Kliknete li na njega dobit ćete opcije pretraživanja.
Možete odrediti razne parametre pomoću kojh ćete pretraživati e-poruke - primjerice, po tome sadrže li određene riječi, imaju li privitak, kad su primljene... Možete koristiti i napredne alate za pretraživanje.
Recimo, utipkate li to:Nena, dobit ćete sve poruke koje ste poslali osobi koja se zove Nena.