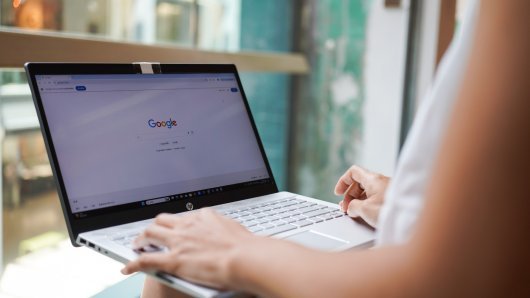Donosimo upute korak po korak kako vaše izdanje Microsoftovog operativnog sustava možete ponovno dovesti u optimalno stanje
Nakon što neko vrijeme radite s njom svaka instalacija Windowsa nakupi kojekakvo smeće koje zauzima prostor i troši resurse. Ne održavate li redovno svoje računalo u dobrom stanju, problem će često predstavljati stare datoteke i programi.
Počet će se pojavljivati upozorenja o pomanjkanju raspoloživog prostora za pohranu, a računalo će početi raditi sporije, piše Make Use Of. Pokazat ćemo vam kako možete počistiti Windows 10 pomoću raznih alata za razne situacije.
1) Pobrišite privremeno smeće
Za ovaj korak ne trebate zasebnu aplikaciju jer ćete u Windowsima 10 naći ćete nekoliko alata za čišćenje privremenih datoteka s diska.
Disk Cleanup
Klasični alat upogonit ćete tako što ćete utipkati Disk Cleanup u izbornik Start i odabrati disk koji želite počistiti. Pojavit će se popis nepotrebnih datoteka kojih se možete riješiti.
Ako imate administratorske ovlasti, kliknite dugme Clean up system files kako bi otkrili više tipova datoteka spremnih za uklanjanje.
Možete pobrisati praktično sve ovdje navedene kategorije podataka, uz nekoliko iznimki. U starijim izdanjima Windowsa 10 pripazite na Downloads jer ćete time obrisati sve što držite u toj mapi. Također izbjegavajte obrisati Recycle Bin ako niste provjerili je li unutra nešto što biste mogli zatrebati.
Ako ste nedavno obavili veću nadogradnju na novo izdanje Windows 10 vidjet ćete stavku Previous Windows installation(s). Obrišete li ju, uklonit ćete stare datoteke koje Windows čuva deset dana kako biste se mogli vratiti na staro izdanje.
Osim toga, ne brišite ESD datoteke za instalaciju jer su potrebne za ponovno postavljanje vašeg računala putem opcije Settings.
Storage Sense
Storage Sense ćete pronaći ako redom otvorite Settings, System pa Storage. Ova značajka može automatski počistiti datoteke kad ponestane prostora za pohranu na disku ili to činiti redovito, što možete sami namjestiti kad ju aktivirate.
U popisu svega što zauzima memoriju kliknite Temporary files kako bi obrisali sve što je dostupno u značajki Disk Cleanup, a putem Show more categories dobit ćete više informacija o tipovima datoteka koje ne zauzimaju toliko prostora.
2) Obrišite velike datoteke
Nakon što se gotovi s prethodnim vrijeme je za naredni korak, u kojem ćete se riješiti starih podataka. Za ovaj ćete trebati preuzeti aplikaciju TreeSize Free, kojom ćete pretražiti memoriju kako bi otkrili najveće datoteke.
Instalirajte TreeSize, potražite ga putem izbornika Start i pokrenite koristeći administratorske ovlasti kako biste imali pristup svemu.
Odaberite Select Directory u gornjem lijevom kutu i potom disk kojeg želite očistiti. Pojavit će se popis s najvećim datotekama pri vrhu.
Kliknite padajuću strjelicu na bilo kojoj mapi kako biste vidjeli više. Najveće mape vjerojatno će biti Users, Windows i Program Files (ili Program Files (x86)). Windows je bolje ne dirati, pa pogledajmo što možemo učiniti s ostalima.
Uklonite velike programe
Pod Program Files (odnosno Program Files (x86) u 64-bitnim Windowsima) naći ćete datoteke za većinu instaliranih datoteka.
One koje više ne koristite možete ukloniti ako redom otvorite Settings, Apps pa Apps & features.
Uklonite velike datoteke iz korisničke mape
Većina datoteka koje zauzimaju prostor bit će u mapi Users, gdje su vaši dokumenti, slike, video zapisi i tome slično. Uz to, gužva će biti i u mapi AppData gdje brojne aplikacije drže podatke potrebne kako bi normalno funkcionirale. Recimo, web preglednik Chrome i servis Spotify ovdje mogu držati i po nekoliko gigabajta podataka.
Pregledajte datoteke, uklonite odmah one koje više ne koristite, a one koji bi vam mogli zatrebati prebacite na vanjski čvrsti disk. Ako držite puno datoteka u Dropboxu i sličnim servisima za pohranu u računalnom oblaku upotrijebite njihove kontrolne mehanizme kako bi obustavili sinkronizaciju nepotrebnih datoteka.
3) Uklonite suvišne aplikacije i programe u Windows 10
Windows 10 često dolazi s predinstaliranim aplikacijama i programima koje nikad ne koristite. Ako ih dosad niste uklonili, sad je vrijeme za to.
4) Počistite desktop
Pospremite sve datoteke s desktopa na druge lokacije. Za one koje često koristite možete napraviti prečice.
U slučaju nužde: Osvježite Windows 10
Ako je vaš PC toliko zakrčen da čišćenje nije vrijedno truda, upogonite ugrađenu značajku kojom ćete instalirati svježe izdanje Windowsa.
U izborniku Recovery postoji značajka Reset this PC, ali ona može u nekim slučajevima vratiti i nepotrebne programe (bloatware). Stoga vam predlažemo drugu opciju.
U izborniku Recovery kliknite dugme Get started. Odaberite Keep my files, odlučite se hoćete li preuzimati Windows ili ponovno instalirati koristeći lokalno dostupne datoteke, namjestite postavke i provjerite jeste li odabrali No za Restore preinstalled apps?
Ovo je isto kao Fresh Start u kategoriji Device performance & health aplikacije Windows Security u starijim izdanjima Windows 10. Ponovno će instalirati Windows na najnovije izdanje te ukloniti sve instalirane aplikacije. Zadržat će tek vaše osobne datoteke i pojedine postavke za Windows.
Prije no što ovo napravite svakako izradite sigurnosnu kopiju (backup) vaših datoteka, za slučaj ako nešto pođe po krivu. Zabilježite i licencne ključeve za ponovnu aktivaciju softvera.
Izbjegavajte lažne aplikacije za čišćenje
Kao što ste vidjeli, ne trebate puno vanjskih aplikacija kako biste počistili računalo i osvježili Windows 10. Stoga izbjegavajte njihovo korištenje, naročito ako niste sigurni možete li im vjerovati.