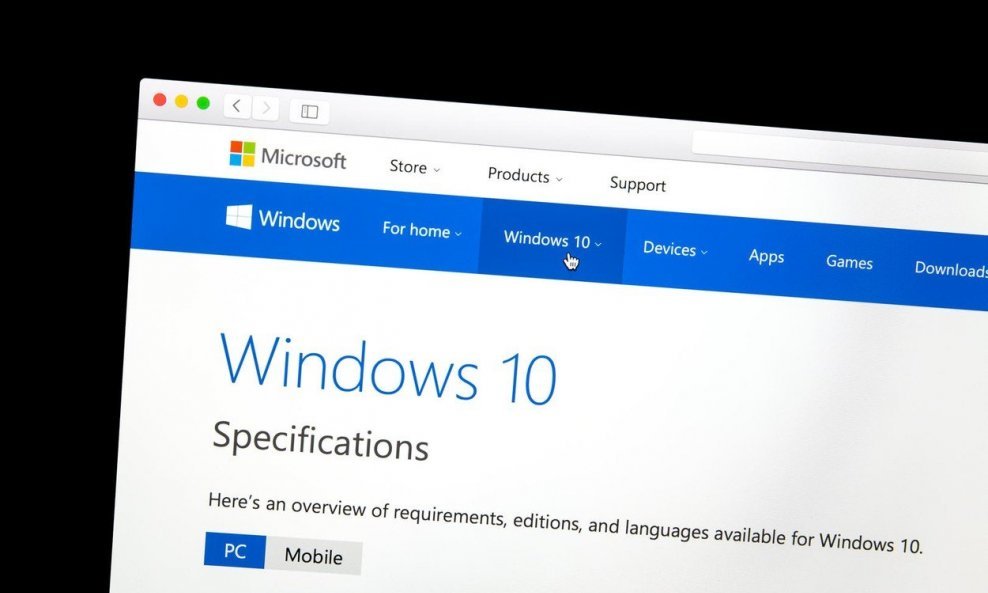Povratak na tvorničke postavke može riješiti niz problema s Microsoftovim operativnim sustavom, a trebao biti i nezaobilaznim dijelom priprema za prodaju računala. Evo kako to možete izvesti
Ovisno o tome koje ste izdanje Windowsa instalirali i kako ste namjestili postavke, na raspolaganju vam je nekoliko načina kako možete tvornički resetirati svoje stolno ili prijenosno računalo. Opisat ćemo nekoliko najbržih.
No, prije no što isprobate bilo koji od njih...
Napravite sigurnosnu kopiju (backup) važnih datoteka!
Sve datoteke koje su vam važne - poslovni dokumenti i tablice, fotografije i video zapisi, glazba i filmovi, bilo što - bit će obrisane tijekom tvorničkog resetiranja, skupa s aplikacijama i programima koje ste instalirali. Zato napravite sigurnosnu kopiju, koju ćete potom pohraniti na vanjski čvrsti disk ili drugi prikladan medij.
KORISNE ALTERNATIVE
Kako do Microsoftovog Worda besplatno? Evo nekoliko ideja
1) Tvornički reset ugrađen u Windows 10
Kako biste vratili računalo na tvorničke postavke otvorite Settings, pa Update & Security i zatim Recovery. Potražite Reset this PC, pa kliknite na dugme Get started.
Bit će vam ponuđene dvije opcije: Keep my files ili Remove everything. Prva će vratiti sve što ste izmijenili na početne postavke i ukloniti aplikacije koje ste instalirali, ali će zadržati vaše datoteke (primjerice, dokumente). Druga će ukloniti sve i računalo vratiti u stanje u kakvom je bilo kad je izašlo iz tvornice.
Iako će Keep my files zadržati vaše datoteke, svejedno poslušajte naš savjet i napravite sigurnosnu kopiju (backup) za svaki slučaj. Odaberete li Remove everything, Windows će vas pitati želite li očistiti čvrsti disk ili samo ukloniti vaše datoteke.
Odlučite li se za Remove files and clean the drive počistit ćete sve što je na disku, pa će te podatke i datoteke biti znatno teže vratiti, a i taj proces dulje traje. Ta je opcija dobra ako se želite zbog bilo kojeg razloga riješiti svog računala.
Ako ste odlučili zadržati datoteke i računalo te odabrati opciju Keep my files, dobit ćete popis aplikacija koje će biti uklonjenje. Windows će ga spremiti na vaš desktop po završetku reseta kako biste se mogli podsjetiti što sve trebate ponovno instalirati.
Što god od navedenog odabrali trebat ćete kliknuti na Reset kako bi pokrenuli postupak i pričekati dok ne završi. Ako resetirate laptop priključite ga na struju. Kad postupak završi trebat ćete ponovno proći kroz proceduru postavljanja.
2) Fresh Start za Windows 10
S nadogradnjom Creators za Windows 10 dodana je nova mogućnost povratka na tvorničke postavke. Slična je već opisanoj, ali se razlikuje u nekoliko pojedinosti.
Otvorite Settings, Update & Security pa Recovery page. Kliknite na poveznicu Learn how to start fresh with a clean installation of Windows na dnu. Otvorit će se prozor za Windows Defender Security Center i opcija Fresh Start. Kliknite Get started.
Evo u čemu se ovaj postupak razlikuje od prethodnog:
- Fresh Start uvijek zadržava vaše odobne datoteke, bez mogućnosti uklanjanja.
- Fresh Start preuzima zadnje izdanje Windowsa 10, dok standardni reset koristi podatke prikupljene sa čvrstog diska koje je postavio proizvođač računala ili se nalaze u zaštićenoj mapi C:\Recovery ako ste Windows instalirali sami. Uklonit će sve nestandardne aplikacije za Windows, uključujući i one koje je proizvođač postavio.
- Fresh Start zadržava 'pojedine postavke za Windows', ali ne naznačava koje. Standardni reset vratit će sve na početne postavke.
3) Ponovno instalirajte Windows koristeći instalacijski disk
Ako vam se opisani načini zbog bilo kojeg razloga ne sviđaju ili nemate instalirane Windows 8 ili 10, možete posegnuti za instalacijskim diskom i 'pregaziti' novom instalacijom sve što se nalazi na čvrstom disku.
Poželite li instalirati Windows 7 iznova, na raspolaganju vam je Microsoftov alat kojim možete preuzeti .ISO datoteku koju ćete spržiti na DVD ili prebaciti na USB stick, pa njih upotrijebiti za ponovnu instalaciju Windowsa. To neće biti moguće bez važećeg koda (product key).
Koji god način odabrali, pokrenite računalo s DVD-a ili USB-a. Dočekat će vas zaslon s postavkama za Windows odakle se možete upustiti u frišku instalaciju.
OPERATIVNI SUSTAVI
Evo kako u Windowsima 10 možete sakriti ikone, datoteke, mape i značajke
4) Napredne opcije vraćanja na tvorničke postavke
Jedna od naprednih opcija vraćanja na tvorničke postavke uključuje snimku cjelokupnog sustava. Ako ste napravili takvu snimku u čistom izdanju, možete ponovno doći do nje u izborniku Advanced Startup (otvorite Settings, Update & Security pa Recovery pod Advanced startup).
Druga predviđa restart u BIOS i izravno pristupanje particiji za oporavak na vašem čvrstom disku. Ovo je izvedivo samo ako je proizvođač vašeg računala predvidio tu mogućnost. Nije idealna jer podrazumijeva kako ćete ponovno instalirati i aplikacije koje je proizvođač postavio, a koje vam nisu nužno potrebne.
Također možete utipkati create a recovery drive u izbornik Start kako biste pristupili alatu pomoću kojeg možete napraviti vlastitu particiju za oporavak.
Imajte na umu kako ovo traži prilično memorijskog prostora na vašem čvrstom disku i kako ćete to morati napraviti prije no što se pojave eventualni problemi, preporuča Make Use Of.