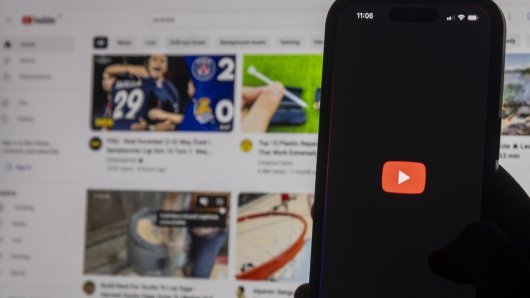Kad više ništa drugo ne preostaje, povratak na tvorničke postavke rješenje je za brojne probleme s Microsoftovim operativnim sustavom Windows. Pogledajte što morate poduzeti
Ovisno o tome koje izdanje operativnog sustava Windows imate, na raspolaganju je nekoliko načina kako možete računalo vratiti na tvorničke postavke.
Donosimo upute za Windows 10, 8 i 7.
Prvo napravite sigurnosnu kopiju (backup)!
Prije no što se pozabavite vraćanjem računala na tvorničke postavke pobrinite se da sve važne dokumente, fotografije, video zapise i druge datoteke pohranite na sigurno.
Upotrijebite ugrađeni način tvorničkog resetiranja
Koristite li Windows 10, imate sreće jer to izdanje operativnog sustava ima ugrađenu značajku za povratak na tvorničke postavke.
Otvorite Settings, Update & Security pa Recovery. Pod Reset this PC kliknite dugme Get started.
Trebate li zadržati svoje datoteke ili ukloniti sve?
Na raspolaganju ćete imati dvije opcije: Keep my files ili Remove everything.
Prva će vratiti sve na početne postavke i ukloniti sve aplikacije koje ste instalirali (web preglednike, Microsoft Office, igre i tome slično), ali će zadržati vaše osobne podatke.
Druga će ukloniti sve što joj se nađe na putu i vratiti vaše računalo u stanje u kojem je bilo kad je sišlo s tvorničke trake.
Čak i ako se odlučite na opciju Keep my files, ipak napravite sigurnosnu kopiju ključnih datoteka prije no što ju aktivirate. Za svaki slučaj.
Što odabrati tijekom resetiranja?
Ako ste odabrali Remove everything Windows će ponuditi neke dodatne opcije. Upotrijebite li početne postavke uklonit će sve vaše datoteke, ali ih neće sigurno obrisati već tek počistiti s diska na kojem je Windows instaliran. Netko dovoljno vješt mogao bi ih se naknadno dočepati.
Odaberite Change settings za dodatne opcije. Uključite li Data erasure Windows će počistiti sve redom i smanjiti izglede da netko ipak uspije iščeprkati podatke s obrisanog diska. Postupak će malo potrajati, ali vrijedi pričekati ako se namjeravate riješiti računala (primjerice, prodati ga). Ako to nije slučaj, nije nužno upotrijebiti ga.
Uključite li Data drives Windows će obrisati sve što mu je dostupno na svim diskovima povezanim s računalom koje vraćate na tvorničke postavke. Ovu značajku nemojte koristiti ako doista ne želite trajno obrisati baš sve.
Ako ste odabrali Keep my files dobit ćete sažeti pregled svega što će Windows poduzeti. Kliknite List of apps to be removed kako bi vidjeli koje će sve aplikacije ukloniti.
NOVA GENERACIJA
Pobrojali smo videoigre koje apsolutno moraju doći na PlayStation 5
Od izdanja Windows 10 20H1 update Microsoft nudi i opciju Cloud, pomoću koje možete resetirati Windows 10 preuzimanjem sveže kopije iz računalnog oblaka, što je zgodno ako nešto ne štima s vašom sadašnjom instalacijom ili imate brzu internetsku vezu.
Postupak možete pokrenuti tako što ćete kliknuti Reset. Ako resetirate prijenosno računalo, uštekajte ga u struju dok postupak ne završi.
Upotrijebite opciju Fresh Start
Sa zadnjom softverskom nadogradnjom za Windows 10 Microsoft je dodao novi način resetiranja računala. Sličan je prethodno opisanom, ali uz nekoliko manjih razlika.
Otvorite Settings, Update & Security pa Recovery. Kliknite pri dnu na poveznicu Learn how to start fresh with a clean installation of Windows.
Otvorit će se prozor Windows Security s opcijom Fresh start. Kliknite Get started.
U odnosu na već opisani postupak Fresh Start se razlikuje po ovome:
- uvijek će zadržati vaše osobne datoteke, bez mogućnosti njihovog uklanjanja. preuzet će najnovije izdanje Windows 10, umjesto podataka za povrat s vašeg čvrstog diska.
- uklonit će sve nestandardne aplikacije za Windows, uključujući i suvišni softver kojim proizvođači ponekad nakrcaju računalo. Ostavit će samo aplikacije iz trgovine Microsoft Store koje je proizvođač instalirao.
- zadržat će pojedine postavke za Windows, iako nije posve jasno koje točno. Gotovo sigurno ne vaše.
Po završetku instalacije možda ćete morati ponovno unijeti licencne ključeve za pojedine aplikacije, kao i nadograditi sistemske drivere.
Reinstalirajte Windows pomoću instalacijskog medija
Ako ne koristite Windows 8 ili 10, želite znati kako vratiti Windows 10 na tvorničke postavke bez korištenja izbornika Settings ili zbog bilo kojeg razloga ne koristiti prethodno opisane metode, uvijek se možete vratiti dobroj staroj instalaciji pomoću medija kao što su disk ili USB memorijski štapić. Tako ćete instalirati svježu kopiju Windowsa na svoje računalo i s njega izbrisati sve.
Za Windows 10 upotrijebite Media Creation Tool, besplatni alat kojeg je jednostavno koristiti. Želite li instalirati frišku kopiju Windowsa 7 ili 8, upotrijebite Microsoftov alat za preuzimanje Windowsa 7 ili alat za preuzimanje Windowsa 8.
Ti će vam alati omogućiti preuzimanje datoteke u formatu .iso koju možete spržiti na DVD ili USB i upotrijebiti za ponovnu instalaciju. Trebat će vam ključ proizvoda za Windows 7, ali ne i za Windows 8.1.
U oba slučaja ubacite medij na koji ste spržili datoteku .iso i ponovno pokrenite računalo s tog medija. Pojavit će se zaslon za postavljanje Windowsa, pomoću kojeg možete pokrenuti instalaciju.
Upotrijebite napredne metode
Postoji nekoliko načina povratka računala na tvorničke postavke koje preporučujemo naprednim ili barem bolje upućenim korisnicima.
Ako ne možete otvoriti Windows na uobičajeni način, možete pokrenuti tvornički reset iz izbornika Advanced Startup.
Funkcionira li Windows kako treba, otvorite Settings, Update & Security pa Recovery. Pod Advanced startup kliknite Restart now kako bi se računalo pokrenulo u Advanced Startup.
Alternativno, možete pritisnuti i zadržati pritisak na tipki Shift kad kliknete dugme Restart u početnom izborniku.
Ako to ne funkcionira, pokušajte pritisnuti tipku F11 pri ponovnom pokretanju računala kako bi otvorili Advanced Startup. Ukoliko ovo ne upali, nakon tri pokušaja Windows bi sam trebao pokrenuti Advanced Startup.
Otvori li se, odaberite Troubleshoot pa Reset This PC. Imat ćete na raspolaganju Advanced options za više opcija, ali nijedna neće dozvoliti povratak na tvorničke postavke ako nemate pohranjenu sliku diska sustava.
Možda ćete uspjeti otvoriti BIOS i izravno pristupiti particiji za oporavak na vašem čvrstom disku, ako je proizvođač vašeg računala to predvidio. Time ćete, doduše, ponovno instalirati i sav suvišni softver.
Možete također utipkati create a recovery drive u izbornik Start kako bi dobili pristup alatu za izradu vlastite particije za oporavak. Računajte kako ćete za ovo trebati poveći prostor u memoriji čvrstog diska i morat ćete to obaviti prije no što se pojave problemi.