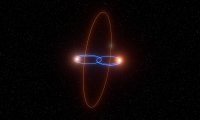Donosimo upute kako otvoriti račun, kreirati dokument, prezentaciju, proračunsku tablicu ili mapu, kako željeni sadržaj podijeliti s drugima, prenijeti i preuzeti dokumente te im pristupiti izvanmrežno
Od svih dostupnih usluga pohrane i sinkronizacije datoteka Google disk (Drive) je vjerojatno najbolji. Ideja koja je iza njega je jednostavna: možete spremati ili stvarati nove datoteke i sve dok imate pristup internetu (ili preuzimanjem izvanmrežnog proširenja za Chrome), možete ih pregledavati i uređivati na bilo kojem kompatibilnom uređaju. Naravno, Google nije jedina tvrtka koja nudi ovu vrstu usluge, ali s obzirom na njegovu besprijekornu integraciju s drugim Google uslugama i jednostavnom grupom alata, Disk se izdvaja od ostalih.
Zapravo, to je vjerojatno jedan od najjednostavnijih servisa na oblaku koji ćete koristiti. Stoga ovaj vodič nudi kratki uvod u sučelje Diska, što vam omogućuje bolju navigaciju i upotrebu paketa. Uključili smo i nekoliko savjeta koji će vam pomoći da najbolje iskoristite besplatnu Googleovu platformu.
Pristupanje Google disku
- 1. korak: ako ga već nemate, morat ćete otvoriti Google račun prije nastavka rada s Diskom. Besplatno se prijavite pa ćete moći jednostavno i sinkronizirano pristupiti svim Googleovim uslugama. No trebate platiti naknadu ako želite više od 15 GB prostora za pohranu, a odlučite li se za besplatno korištenje, to neće nimalo utjecati na vašu mogućnost korištenja usluge. Ni preuzimanje Google Chromea nije na odmet, s obzirom da popularni web preglednik ima niz proširenja i alata koji se dobro integriraju s Diskom.
- 2. korak: nakon što se prijavite, možete pristupiti usluzi Google Disk putem preglednika ili mobilne aplikacije koja je trenutačno dostupna za Android i iOS.
Korištenje aplikacije
Kada se prijavite na Disk, kliknite plavi gumb Novi/New u gornjem lijevom kutu ili Moj Disk/My Drive koji se nalazi prema središtu zaslona. U mobilnoj aplikaciji pritisnite plavi krug s znakom plus u donjem desnom kutu. Time ćete otvoriti izbornik koji će vam omogućiti izradu ili prijenos datoteke na Disk.
Možete izraditi proračunsku tablicu, dokument, prezentaciju, obrazac, crtež i hrpu drugih stvari putem drugih aplikacija.
Nećemo detaljno opisivati kako koristiti svaki od ovih besplatnih programa, ali evo nekoliko savjeta za brzo pronalaženje ovih usluga:
- Savjet 1: gumbi na Disku su prilično jednostavni, ali ako niste sigurni što se radi, samo pređite preko njih mišem. Pojavit će se skočni prozor koji objašnjava funkciju gumba.
- Savjet 2: Ako ste ikada koristili Microsoft Office - tj. Excel, Word ili PowerPoint - Google softver za tablice, dokumente i prezentacije trebao bi izgledati poznato jer djeluju na sličan način. Iako nećete pronaći toliko naprednih značajki kao u Microsoftovom Officeu, Disk je ipak besplatan.
- Savjet 3: iako preko glavne stranice možete pregledavati dokumente, tablice ili prezentacije da biste vidjeli sve datoteke te vrste na jednom mjestu, stvaranje mapa može biti bolji način organiziranja. Da biste stvorili mapu, kliknite plavu tipku Novo u gornjem lijevom kutu, odaberite Mapa/File, a zatim ju imenujte. Potom jednostavno povucite datoteke u mapu po vlastitom izboru s glavne stranice Diska.
- Možete i označiti datoteke kojima želite kasnije pristupiti klikom na Dodaj zvijezdu/ Add star na izborniku te stavke, no imajte na umu da ih takve može pregledati samo osoba koja ih je dodala, a ne i oni s kojima ste podijelili određenu stavku.
- Savjet 4: Drugi je način za brzo pronalaženje stavke na vašem Disku korištenjem funkcije Search Drive; na vrhu svake stranice je polje na kojem možete pretraživati datoteku koristeći njegov naziv ili vrstu datoteke. Ako pritisnete strelicu okrenutu prema dolje u ovom polju ili Više alata/More search tools za pretraživanje, možete dodatno odrediti i tražiti datoteke na temelju određenih kriterija, kao što je datum ili s kime ste podijelili datoteku.
MORE PODATAKA
Što sve Facebook i Google znaju o vama? Pogledajte sami
Prijenos i dijeljenje dokumenata
- Da biste dokument prenijeli na Disk, kliknite gumb Prijenos datoteka/Upload files u odjeljku Novi ili Moj disk/New or My Drive i odaberite datoteku s računala. Disk je odličan za osobnu upotrebu, no ono što ga razlikuje od ostalih oblika usluga jest njegov moćan alat za suradnju i dijeljenje. Ako vam je potreban daljnji rad s nekim na projektu, možete s njima podijeliti dokument i unijeti promjene u stvarnom vremenu.
- Da biste dijelili dokument nakon što ga izradite, kliknite gumb Dijeli/Share u gornjem desnom kutu, dodajte suradnike koristeći njihove adrese e-pošte i kliknite plavi gumb Gotovo/Done na dnu prozora. Nakon što im je odobren pristup, dokument bi se trebao pojaviti na kartici Dijeljeno sa mnom/ Shared with me na nadzornoj ploči s Diska, a veza na zajednički dokument bit će poslana i u njihovu pristiglu poštu.
- Možete upotrijebiti vezu za dijeljenje u gornjem desnom kutu izbornika Dijeli s drugima/Share with others kako biste datoteku poslali tekstom ili nekom drugom uslugom za razmjenu poruka.
- Dok se nalazi unutar dijeljenog dokumenta, možete vidjeti tko ga još trenutno uređuje u gornjem desnom kutu prozora. Imena suradnika prikazat će se u različitim bojama (ili s njihovom slikom), tako da ih možete jednostavno razlikovati. Samo držite pokazivač iznad bilo koje boje kako biste ga vidjeli koga predstavlja.
Preuzimanje dokumenata i pristup datotekama izvan mreže
Druga korisna značajka Diska jest mogućnost pregledavanja i uređivanja datoteka čak i ako nemate pristup internetu. Sve što trebate učiniti je preuzeti izvanmrežno proširenje Google dokumenata za Google Chrome. Nakon preuzimanja - i omogućeno u postavkama Diska - možete pristupiti određenim datotekama (dokumenti, tablice i prezentacije) čak i kada putujete ili bez interneta nekoliko sati. Pored naziva datoteke u prozoru datoteke pojavit će se sivi krug s zasunom munje, koji vas obavještava kada ste izvan mreže.
Međutim, jedan od nedostataka toga je da možete pristupiti samo datotekama koje ste izradili i koje niste podijelili. Da biste to učinili, trebate otvoriti Google disk u pregledniku.
- Datotekama se može pristupiti i izvanmrežno putem mobilne aplikacije, pod pretpostavkom da ste unaprijed uključili funkciju u Postavkama/Settings.
Dodavanje više suradnika putem Google grupe
- Ako želite dijeliti dokument s velikom grupom ljudi, možete izbjeći unos pojedine adrese e-pošte dijeljenjem dokumenta s cijelom Google grupom. Svaka osoba u toj skupini (kao i ljudi kasnije dodanih u grupu) imat će pristup onome što ste podijelili.
Dijeljenje više datoteka odjednom
- Trebate podijeliti hrpu datoteka odjednom? Umjesto dijeljenja svake datoteke pojedinačno, možete ih premjestiti u mapu i dijeliti tu mapu. Svi s kojima dijelite mapu imat će pristup svim datotekama unutar nje.
Pretvaranje dokumenata stvorenih drugim programima
Trebate podijeliti dokument s kolegama ili prijateljima tako da mogu surađivati na njemu, ali već imate datoteku u drugom, sličnom programu? Ne treba se uzrujavati. Dok god su dokumenti u ispravnom formatu, većina datoteka se lako može pretvoriti u Google dokumente, a zatim ih je moguće dijeliti i uređivati.
- Da biste to učinili, prenesite željenu datoteku i otvorite je u Disku. Zatim kliknite izbornik Datoteka i odaberite Otvori s/Open with. Ovisno o vrsti datoteke, Google će predložiti odgovarajući program za otvaranje. Slijedi format datoteka koji se trenutno može pretvoriti u Google disk.
Vraćanje na stariju verziju dokumenta
Glavni problem sa suradnjom je popravak nečega što je netko drugi zeznuo. Srećom, ne morate se brinuti ako se nađete u jednoj od ovih situacija - Google čuva vaša leđa. Disk je programiran za spremanje svake ažurirane inačice dokumenata za 30 dana ili 100 izmjena, ovisno što se dogodi prije. Zbog toga je povratak na stariju verziju dokumenta jednostavan.
- Da biste preuzeli stariju verziju dokumenta, otvorite dokument koji želite promijeniti, kliknite Datoteka/File i odaberite Dnevni pregled povijesti/See revision history. Nakon što odaberete ovo, na desnoj strani dokumenta trebao bi se pojaviti traka koja navodi prethodne izmjene kronološkim redoslijedom. Kliknite bilo koji od njih da biste pregledali tu posebnu reviziju. Ako je to ona koju tražite, kliknite plavu vezu Vrati ovu verziju/Restore this version i sve će se vratiti u staro stanje.
Aplikacija Google diska
Disk je više od usluge sinkronizacije datoteka ili paketa uredskog softvera. Google ima veće te pored vlastitog softvera, nudi desetke aplikacija trećim stranama koje vam omogućuju izradu dijagrama, uređivanje fotografija, izgradnju 3D modela, izrada skica i još mnogo toga što još nismo otkrili. Datoteke izrađene u tim aplikacijama spremaju se i sinkroniziraju s vašim računom na Disku, kao i svaka Googleova aplikacija, piše Digital Trends.