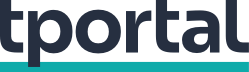Ako su vas problemi s Windowsima 10 ponukali da vratite svoj uređaj na tvorničke postavke, postoji nekoliko rješenja koja biste prije toga trebali isprobati
Vraćate računalo na tvorničke postavke? Prvo pitanje koje treba postaviti je - zašto. Ako uređaj prodajete i želite sve isbrisati, resetiranje je vrlo dobar izbor. Ako, pak, imate tehničkih poteškoća sa PC-jem poput sporog pokretanja, problema sa spajanjem na internet, lošom baterijom i tako dalje - resetiranje nije najbolja ideja.
Postoji velik broj poteškoća koje bismo mogli pokriti, no prvo što predlažemo da napravite je sljedeće: pritisnite Windows tipku i I kako biste otvorili postavke i kliknite na Update & Security > Troubleshoot > Additional troubleshooters. Tamo ćete vidjeti listu specifičnih problema poput zvuka i pisača koje možete ispraviti pomoću Windowsa.
Također vodite računa da ovo neće pomoći oko problema poput bučnog ventilatora ili spaljene grafičke kartice - te stvari zahjtjevaju odlazak seviseru, upozorava MakeUseOf.
Zašto je povratak na tvorničke postavke loša ideja?
'Tvorničke postavke' su upravo ono što ime implicira - stanje računala kakvo je bilo u tvornici. Vraćanje računala na tvorničke postavke nije start od početka - vaše postavke će nestati, vaši programi će nestati, a ista sudbina čeka i sve dokumente.
Također valja naglasiti da proizvođači nerijetko na računalo stavljaju svoj softver - ponekad da olakšaju život korisniku, no uglavnom samo da bi stavili svoj softver koji na neki način služi upravo njima.
Programi koje instaliraju su ponekad demo verzije apliakcija poput antivirusa ili programski paketi koje su instalirali tvorci računala. Drugim riječima - nije u redu da vas prisiljavaju koristiti te programe i alate. Većina tog softvera je bloatware koji zauzima dragocjeni prostor na disku, a ponekad se radi i o sigurnosnom riziku poput onog 2014. kada su laptopi iz Lenova dolazili sa predinstaliranim malwareom.
Kako osvježiti PC bez vraćanja na tvorničke postavke
Jedna jako dobro isprobana taktika, ako ne želite opet instalirati sustav, je brisanje bloatwarea. Vodite računa o tome da nećete spasiti računalo od virusa, već samo maknuti hrpu nepotrebnog smeća. Da biste počistili bloatware pritisnite Windows+I, otvorite postavke i birajte aplikacije. Ovim ćete otvoriti listu svih instaliranih programa i tamo pronađite programe vezane uz brend laptopa. Izbrišite ih.
Ne brišite drivere ili kritične alate za održavanje sustava koji dolaze iz Microsofta.
Resetirajte sustav
Windows 10 vrlo jednostavno omogućava resetiranje računala. Možete zadržati svoje podatke i aplikacije ili jednostavno izbrisati sve početi ispočetka. Premda je sam proces vrlo gladak, nikad nije naodmet napraviti sigurnosnu pohranu. Kad odlučite resetirati računalo, pritisnite Windows+l i u postavkama otvorite Update & Security > Recovery. Ispod stavke Reset this PC, kliknite Get started.
Na raspolaganju su vam dvije opcije: Keep my files (zadržite moje podatke) i Remove everything (maknite sve).
Prva opcija je vjerojatno ona koju želite izabrati ako planirate samo 'popraviti' računalo. Reinstalirat ćete Windowse 10, maknuti apliakcije i drivere koje ste instalirali i vratiti postavke koje ste mijenjali na osnovne. Prvo birajte kako želite reinstalirati Windowse i birajte Cloud download. Nakon toga kliknite na izmjenu postavki, odnosno Change settings. Tamo birajte želite li vratiti predinstalirane aplikacije poput bloatwarea koji dolazi s računalom, pa je možda najbolje ne uključiti ih u instalaciju. Kad ste gotovi, kliknite na Confirm > Next i nastavite proceduru.
Brisanje svega je opcija koja uključuje brisanje vaših podataka i aplikacija. Prvo birajte kako želite reinstalirati Windowse i birajte Cloud download. Nakon toga kliknite na izmjenu postavki, odnosno Change settings. Tamo birajte želite librisati podatke ili zbrisati podatke sa svih diskova. Ako prodajete računalo i sve instalirane diskove, birajte sve zbog sigurnosti. Izaberite Confirm > Next kako biste nastavili instalaciju.