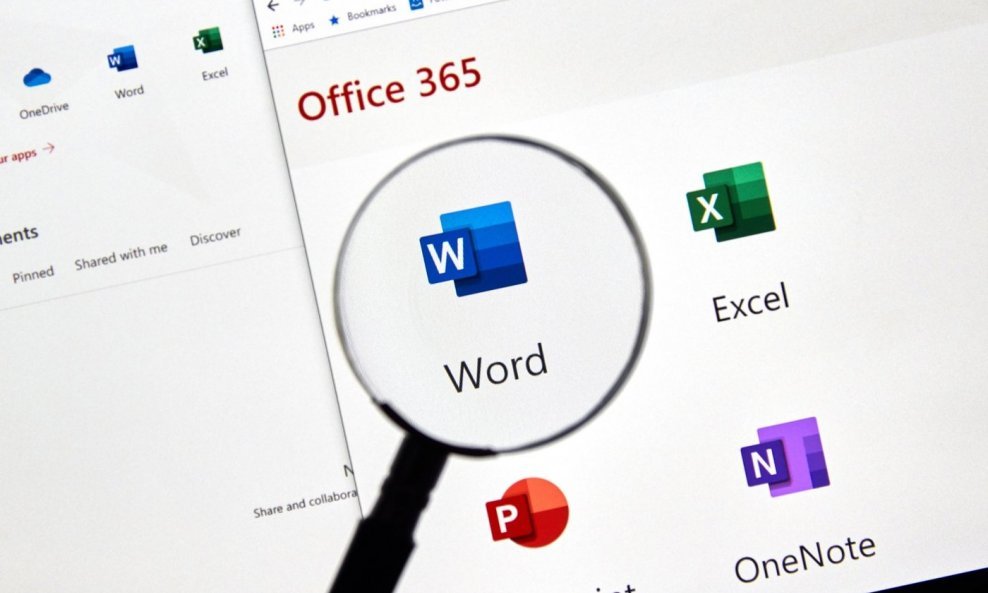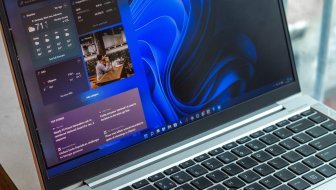Trenutak u kojem vam se usred rada sruši Word možda izgleda strašno, no ne brinite se. U većini slučajeva dokument na kojem ste radili može biti vraćen
Microsoft Word ima ugrađene značajke koje omogućuju jednostavno obnavljanje nespremljenih dokumenata. Ovo osigurava nastavak rada uz minimalne smetnje ili gubitak napretka nakon pada sustava.
Obnovite datoteke Document Recoveryjem
Microsoft Word ima značajku oporavka dokumenata koja automatski sprema nespremljeni rad ako se aplikacija neočekivano sruši ili zatvori. Nakon ponovnog otvaranja aplikacije, vidjet ćete ploču Document Recovery na lijevoj bočnoj traci, a koja prikazuje oporavljenu verziju dokumenta na kojem ste radili kada je došlo do prekida.
Ako se vaš sustav ili Microsoft Word nedavno srušio, pokrenite Microsoft Word i idite na ploču Document Recovery. Ova ploča će izlistati sve nespremljene dokumente s datumom i vremenom posljednjeg automatskog spremanja koje je napravio Microsoft Word. Ako vidite svoj dokument, možete kliknuti na njega da ga otvorite i nastavite s radom.
U slučaju da se ploča za oporavak dokumenta ne pojavi kada otvorite Microsoft Word, to znači da nema dostupan zapis automatskog spremanja za vaš dokument, piše Makeuseof.
Obnovite nespremljene dokumente iz mape za automatsko obnavljanje
Microsoft Word pohranjuje nespremljene dokumente kao privremene datoteke u mapu AutoRecovery, omogućujući vam da ih kasnije vratite. U sustavu Windows možete dohvatiti nespremljeni dokument iz mape koristeći ove korake.
Otvorite Microsoft Word, kliknite izbornik File u gornjem lijevom kutu, pronađite Info na lijevoj bočnoj traci, pritisnite Manage Document i odaberite Recover Unsaved Documents. Ovo će prikazati popis nespremljenih dokumenata pohranjenih u privremenim datotekama. Potražite datoteke s ekstenzijom ASD - one su vaše automatski oporavljene datoteke. Odaberite nespremljenu datoteku koju želite vratiti i kliknite Open.
Želite li spasiti datoteke na Macu? Slijedite ove korake.
Pritisnite ikonu Finder. Odaberite cijelo svoje računalo kao mjesto za traženje ili navedite područje za koje mislite da Word u njemu sprema datoteke za oporavak. Upišite AutoRecovery u polje za pretraživanje te će se prikazati popis nespremljenih datoteka koje je pohranio Microsoft Word. Pronađite datoteku koju želite oporaviti i dvaput kliknite na nju te spremite dokument na uobičajeni način.
Oporavite nespremljeni dokument OneDriveom ili sigurnosnom kopijom Time Machinea
Ako je značajka automatskog spremanja uključena u programu Microsoft Word, vaši se dokumenti stalno sigurnosno kopiraju na OneDrive. Osim ako niste spriječili Windows da sprema datoteke na OneDrive, servis za pohranu u oblaku trebao bi imati najnoviju verziju vaše datoteke spremljenu neposredno prije rušenja.
Da biste ga otvorili, idite na OneDrive, prijavite se na svoj račun i potom idite na karticu Moje datoteke. Tamo ćete pronaći svoj dokument s vremenskom oznakom njegove posljednje izmjene.
Na macOS-u situacija nije baš tako jednostavna, no i dalje postoji šansa da ćete sve spasiti putem Time Machinea (ako ga koristite za sigurnosno kopiranje datoteka). Da biste to učinili, kliknite na ikonu Time Machine na traci izbornika. Pregledajte sigurnosnu kopiju kako biste pronašli dokument u Wordu koji želite vratiti. Nakon što pronađete datoteku, označite je, zatim kliknite gumb Restore da biste je vratili.
Imajte na umu da ako niste postavili sigurnosnu kopiju za OneDrive ili Time Machine, nećete moći koristiti ovu metodu za oporavak datoteka.