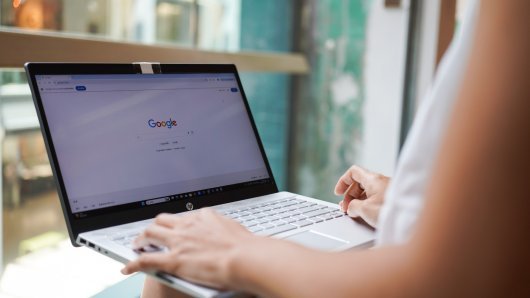I AirPods i računala s Windowsima koriste Bluetooth, pa ih je moguće povezati. Ipak, ima par pojedinosti koje trebate imati na umu
Iako su slušalice AirPods dizajnirane za Appleove uređaje, za bežično povezivanje koriste Bluetooth, što znači kako funkcioniraju kao bilo koje druge slušalice tog tipa.
Možete ih, dakle, povezati i s računalom koje koristi operativni sustav Windows. Evo uputa kako to učiniti.
Kako povezati slušalice AirPods s računalom na kojem su Windowsi?
- Stavite slušalice AirPods ili AirPods Pro u njihovu kutiju za punjenje.
- Pritisnite tipke Windows i I zajedno kako biste otvorili aplikaciju Settings.
- U sustavu Windows 10 kliknite Devices.
- U sustavu Windows 11 odaberite Bluetooth & devices na bočnoj traci. Pritisnite dugme plus (+) na desnoj strani za dodavanje novog uređaja pomoću Bluetootha.
- Pojavit će se skočni prozor. Odaberite Bluetooth.
- Otvorite kućište sa služalicama AirPods, pa i pritisnite i zadržite pritisak na tipci za postavljanje dok indikator statusa ne počne bljeskati bijelo. Na AirPods Maxu umjesto toga držite pritisnutu tipku Noise Control.
Odaberite slušalice s popisa dostupnih uređaja. Kliknite Done. To bi trebalo biti to. Možete ih koristiti za slušanje glazbe odmah.
Korištenje slušalica AirPods ili AirPods Pro u Windowsima
Ponekad možda nećete čuti zvuk u slušalicama AirPods nakon što ih povežete s računalom s Windowsima. To se događa kada Windows koristi drugi izlazni uređaj za reprodukciju zvuka.
Kako biste to promijenili, kliknite sličicu za reguliranje glasnoće zvuka u traci sustava, odaberite trenutni izlazni uređaj, a zatim s popisa odaberite slušalice AirPods ili AirPods Pro.
Isto možete učiniti koristeći ploču brzih postavki u sustavu Windows 11. Kliknite sličicu za regulaciju glasnoće na traci sustava i odaberite dugme za izlaz zvuka u donjem desnom kutu brzih postavki. Zatim odaberite AirPods s popisa izlaznih uređaja.
Ako ćete u međuvremenu koristiti AirPods na drugom uređaju (recimo, iPhoneu), morat ćete ih ponovno spojiti ručno. Da biste to učinili u sustavu Windows 10, otvorite Settings, pa redom Devices i Bluetooth & other devices, odaberite AirPods i kliknite Connect.
U sustavu Windows 11 kliknite sličicu strjelice pored Bluetootha na ploči brzih postavki i potom AirPods. Imajte na umu kako bi moglo biti problema s mikrofonima u AirPodsima jer ih Windowsi ne prepoznaju uvijek odmah. Također, nije moguće promijeniti zadane pokrete za upravljanje.
Međutim, možete dvaput dodirnuti AirPodove prve i druge generacije za reprodukciju i pauziranje pjesama. Ako imate AirPods treće generacije, to možete učiniti pritiskom na dršku.
Ako imate AirPods Pro, možete stisnuti dršku za prebacivanje između načina Transparency i Active Noise Cancellation. Na AirPods Maxu morat ćete za to upotrijebiti tipku Noise Cancellation.
S druge strane, Windows dopušta promjenu naziva slušalica AirPods. Postupak je isti kao i preimenovanje bilo kojeg Bluetooth uređaja u sustavu Windows, piše Make Use Of.