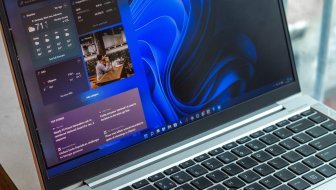U dugačkim dokumentima krivo postavljena stranica može uništiti cijelu strukturu i dovesti u pitanje sate mukotpnog rada. Evo kako to možete izbjeći
Bez obzira koju vrstu dokumenta stvarate u Wordu, u nekom trenutku možda ćete morati preurediti njegove stranice. U dugačkim dokumentima krivo postavljena stranica može uništiti cijelu strukturu i dovesti u pitanje sate mukotpnog rada.
Pogledajmo kako možete sigurno i jednostavno premještati i preuređivati stranice u Wordu.
Kako premještati stranice u Wordu pomoću navigacijskog okna (Navigation Pane)
Navigacijsko okno je zgodan alat za skakanje na određene točke u dokumentu. Također može pomoći pri preslagivanju stranica, posebno ako u dokumentu koristite naslove.
Navigacijsko okno najbolje funkcionira ako ste ispravno strukturirali dokument s naslovima, a od najveće je pomoći ako imate naslov na vrhu svake stranice.
Evo kako možete premještati stranice u Wordu pomoću navigacijskog okna:
- kliknite karticu View i označite okvir za Navigation Pane
- kada se alat otvori na lijevoj strani vašeg dokumenta, kliknite Headings u oknu
- kako biste premjestili dio dokumenta, kliknite naslov u navigacijskom oknu i povucite ga na novo mjesto na popisu naslova
- dok povlačite naslov, pojavit će se tamna crta. Kada je redak na mjestu na koje želite premjestiti naslov (stranicu), otpustite ga
- vidjet ćete naslov i njegov sadržaj na novoj poziciji. Vaš će dokument također odražavati ovu promjenu.
Naslovi u navigacijskom oknu navedeni su silaznim redoslijedom (naslov 1 na vrhu, zatim naslov 2 i tako dalje). Za premještanje cijele stranice ili odjeljka upotrijebite naslov najviše razine za taj odjeljak.
Kako premještati stranice u Word dokumentu koristeći Cut i Paste
Osim navigacijskog okna, stranice možete mijenjati rezanjem i lijepljenjem. Ova metoda može biti pomalo neuredna, ali je moguće koristiti ju na bilo kojem dokumentu, pa i na onima koji nisu strukturirani s naslovima.
Samo trebate odabrati cijelu stranicu, izrezati je i zatim zalijepiti na novo mjesto. Evo kako to možete učiniti:
- Postavite kursor na početak teksta na stranici koju želite premjestiti.
- Držite Shift i pritisnite Page Down za odabir cijele stranice.
- Pritisnite Ctrl i X zajedno za rezanje stranice.
- Pomaknite kursor na novu lokaciju za stranicu.
- Pritisnite Ctrl i V zajedno za lijepljenje stranice.
Ako više volite koristiti računalnog miša, možete koristiti izbornik desnom tipkom miša za rezanje i lijepljenje.
Odaberite tekst kao i prije, kliknite ga desnom tipkom miša i odaberite Cut. Zatim idite na novu poziciju, kliknite desnom tipkom miša i odaberite Paste.
Ako ćete često premještati stranice na ovaj način, možete dodati funkcije Cut i Paste na Wordovu alatnu traku za brzi pristup (Quick Access), čime ćete skratiti postupak.
Također možete kopirati više stranica i upotrijebiti upravitelj međuspremnika za Windows 11 kako bi ih zalijepili u dokument različitim redoslijedom.
Najbolje je izbjegavati skidanje oblikovanja teksta prilikom lijepljenja za premještanje stranica, kako ne biste morali ponovno formatirati zalijepljenu stranicu, piše Make Use Of.