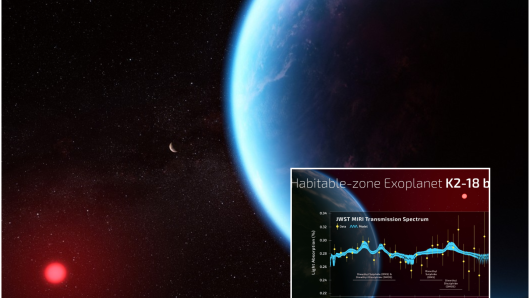Googleov web preglednik ima hrpu korisnih značajki koje nisu naročito poznate ako niste dublje istražili njegove mogućnosti. Za ovu priliku smo odabrali njih deset
Donosimo pregled deset korisnih i praktičkih značajki za web preglednik Google Chrome, za koje vjerujemo kako će vam olakšati njegovo svakodnevno korištenje.
Koristite kratice za Chrome
Kratice su odličan način kako brzo obaviti radnju koju često obavljate. Lako ih je naučiti i koristiti. Evo nekoliko najčešćih
- Novi prozor Ctrl + n (Windows), ⌘ + n (Mac)
- Nova kartica Ctrl + t (Windows), ⌘ + t (Mac)
- Početna stranica u sadašnjoj kartici Alt + Home (Windows), ⌘ + Shift + h (Mac)
- Prethodna stranica Alt + Left Arrow (Windows), ⌘ + [ (Mac)
- Zatvaranje trenutne kartice Ctrl + w (Windows), ⌘ + w (Mac)
- Zatvaranje trenutnog prozora Ctrl + Shift (Windows), ⌘ + Shift + w (Mac)
- Smanjivanje trenutnog prozora Alt + Space pa n (Windows), ⌘ + m (Mac)
- Vrh stranice Home (Windows), Shift + Space (Mac)
- Izlazak iz Chromea Alt + f pa x (Windows), ⌘ + q (Mac).
Zabilježite komande
Chrome ima niz komandi pomoću kojih možete doći do značajki koje su u testiranju, otvoriti skrivene stranice... Pokrenut ćete ih ako utipkate Chrome:// i zatim komandu u adresnu traku vašeg preglednika.
Evo kako možete zabilježiti komandu kako bi bila dostupna kasnije:
- Otvorite Bookmark manager (Ctrl + Shift + O)
- Kliknite izbornik s tri točkice gore desno.
- Kliknite Add bookmark.
- Utipkajte naziv bilješke pod Name.
- Utipkajte komandu pod URL.
- Kliknite Save.
Koristite komandu Restart Chrome
Prisilno ponovno pokretanje Chromea jedna je od najkorisnijh komandi koje imate na raspolaganju. Utipkajte Chrome://restart u Omnibox i Chrome će se odmah pokrenuti.
Time ćete zatvoriti i ponovno otvoriti sve prozore i kartice, osim anonimnih (koje neće biti ponovno otvorene). Također će biti zatvoreni svi drugi korisnički profili koji su bili otvoreni.
Upravljajte karticama
Kartice u Chromu moguće je grupirati kako bi bile preglednije i lakše dostupne.
- Kliknite lijevom tipkom miša na karticu i potom držite tipku Shift i kliknite drugu karticu kako bi odabrali grupu. Pritom će sve kartice između dvije koje ste kliknuli također biti odabrane.
- Desnom tipkom miša kliknite bilo koju od tih kartica.
- Kliknite Add tab to new group.
- Dodijelite naziv grupi.
Koristite Task Manager
Slično kao i operativni sustav Windows, Chrome ima ugrađen Task Manager. Pomoću njega možete brzo naći koja web stranica ili proširenje stvaraju probleme, kao i ustanoviti koliko memorije i procesorske nsnage koristi Chrome.
Za otvaranje Task Managera u Windowsima pritisnite Shift + Esc. U MacOS-u trebate kliknuti Window u izborniku pri vrhu zaslona i zatim Task Manager.
Spremajte datoteke ravno na Google Drive
Uz pomoć ovog proširenja možete izravno spremati datoteke na Google Drive, umjesto na vaše računalo. Nakon što ga instalirate, pojavit će se dodatna opcija Save to Google Drive kad kliknete desnom tipkom miša na poveznicu ili medijske sadržaje.
Otvorite File Explorer for Windows u Chromeu
Chrome je moguće koristiti za upravljanje datotekama na računalima s Windowsima. Utipkajte C:\ u adresnu traku i pritisnite tipku Enter kako bi dobili osnovni alat za upravljanje datotekama.
Automatski blokirajte kolačiće
- Kliknite izbornik s tri točkice u gornjem desnom vrhu Chromea.
- Kliknite Settings.
- Kliknite Security and Privacy.
- Kliknite Cookies and other site data.
- Odaberite Block third-party cookies.
Stavite poveznicu na označeni tekst
U Chromeu možete označiti dio teksta i potom napraviti poveznicu koja će osobi kojoj šaljete tekst odmah otvoriti baš taj dio teksta. Evo kako to možete napraviti:
- Označite tekst kojeg želite podijeliti.
- Pritisnite desnu tipku miša.
- Kliknite Copy link to highlight.
- Podijelite poveznicu.
Kontrolirajte zvuk na različitoj kartici
Ako puštate glazbu u jednoj i nešto radite u drugoj kartici, prebacivanje između njih može biti zamarajuće. No, Chrome ima ugrađen medijski player koji vam može pomoći.
Kad pustite glazbu, desno od adresne trake pojavit će se mala sličica. Kliknite ju.
Pojavit će se skočni prozor, u kojem možete pauzirati glazbu, preskočiti pjesmu ili ju emitirati na uređaju, piše Android Police.