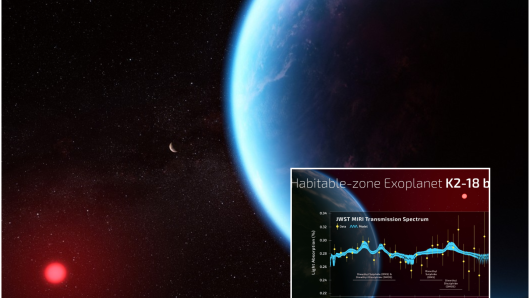Microsoftov operativni sustav pun je raznoraznih značajki i postavki kojima se treba baviti. Evo pregleda kako doći do svega što vam može zatrebati
Bacite pogled na pregled postavki koje možete naći u operativnom sustavu Windows 10, gdje ih možete naći i što možete s njima.
Kako do postavki i Control Panela
Do postavki možete doći na nekoliko načina. Ako ste u desktop načinu rada, kliknite na Start. U donjem lijevom kutu pojavit će se Settings.
Isto ćete dobiti ako pritisnete tipke Windows i I zajedno ili ako u Windows Exploreru odaberite This PC/Computer. U izborniku će se pojaviti Settings.
Radite li u tablet načinu rada kucnite na sličicu s tri crtice u lijevom izborniku. Settings ćete naći u donjem lijevom kutu.
U bilo kojem od navedenih načina rada možete otvoriti Action Center (tako što ćete kliknuti na sličicu ili potegnuti prstom po zaslonu od desne strane prema unutra) i potom kucnuti na All Settings.
KRATKI SAVJET
Evo kako možete najsigurnije i najbrže zaključati svoj PC
Upravljajte sustavom Windows 10
U izborniku System naći ćete alate za upravljanje zaslonom, memorijom, zvučnom karticom i baterijom. Ovdje možete, recimo, promijeniti razlučivost zaslona, pobrisati suvišne datoteke, namjestiti jačinu zvuka i uključiti štedljivi način rada baterije, kao i pločice u samom Action Centeru. Također možete namjestiti postavke vezane uz regiju i jezik te vrijeme.
Upravljajte uređajima
Kad povežete druge uređaje s operativnim sustavom Windows 10 njima možete upravljati putem zaslona Devices i Phone.
Bluetooth uređaji, bežični zasloni, pisači i kontroleri za Xbox mogu biti povezani putem izbornika Devices. Tu ćete naći i postavke za touchpadove na prijenosnim računalima, unos putem digitalne olovke, tipkanje, računalnog miša, pa čak i za automatsku reprodukciju (Autoplay).
U izborniku Phones naći ćete više postavki za uređaje s operativnim sustavima Android i iOS. Otvorite Settings pa Phone i kliknite na Add a phone kako bi uspostavili kontrolu nad upravljanjem vašim smartfonom putem računala.
Kako personalizirati Windows 10
Zaslon Personalization (pod Settings) nudi alate za promjenu pozadinske slike, teme i slike koja se pojavljuje na zaključanom zaslonu, veličine fontova, funkcionalnosti u izborniku Start...
Postoji i poseban dio namijenjen osobama s invaliditetom (izbornik Ease of Access), kao i ugrađen servis prepoznavanja govora, odnosno diktiranja.
Konačno, na raspolaganju vam je digitalna pomoćnica Cortana koja može ponuditi razne informacije te pratiti vaše ponašanje i navike kako bi ih lakše predvidjela. Postoji niz postavki kojima možete bolje prilagoditi njen rad svojim potrebama i željama.
PRIVATNOST I SIGURNOST
Četiri načina na koje možete saznati je li vam netko kopao po računalu
Kako namjestiti aplikacije i igre u Windows 10
Zaslon s postavkama za aplikacije (Apps) nudi popis aplikacija koje možete deinstalirati ili promijeniti, dok ćete pod zaslonom Games naći postavke za namještanje Game Bara i prečica za snimanje i emitiranje vaših igara.
Ako je vaše računalo kompatibilno s načinom rada Game, on će biti uključen po početnim postavkama. Taj način rada pri raspodjeli resursa daje prednost igrama u odnosu na druge otvorene aplikacije i aktivne servise dok se igrate.
Nadogradnje, sigurnost i privatnost u Windows 10
Lozinku ćete promijeniti ako otvorite Accounts pa Sign-in. Postavke za preuzimanje i instalaciju softverskih nadogradnji (redovne su dva puta godišnje, u proljeće i jesen) možete naći pod Update & Security pa Windows Update. Upotrijebite opciju Schedule the restart kako bi unaprijed odredili datum i vrijeme instalacija nadogradnji.
Postavke za izradu sigurnosne kopije (backupa) i povrata sustava također ćete naći pod Update & Security, kao i postavke za sigurnosni alat Windows Defender. Tu su i alati za ugrađene mjere sigurnosti poput primjerice čitača otiska prsta, opći uvid u stanje računalnog sustava i roditeljski nadzor.
Kliknite na Open Windows Defender Security Center pod Update & Security pa zatim Windows Security kako biste došli do ovih opcija.
Pod Privacy ćete naći postavke i značajke vezane uz zaštitu privatnosti, recimo dozvola koje aplikacije traže kako bi mogle normalno funkcionirati. Otvorite li, na primjer, Privacy pa zatim Camera moći ćete odrediti koje aplikacije imaju pristup kameri.
Slično vrijedi za lokaciju računala, mikrofon, kontakte, kalendare...