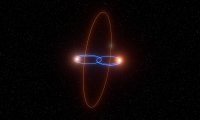Što više vremena provedete za računalom, vaše oči više pate. Svjetlina zaslona jedan je od najčešćih uzroka sindroma računalnog vida. Evo kako možete automatski postaviti idealnu svjetlinu bez obzira na doba dana
Ako puno vremena provodite ispred zaslona računala, velike su šanse da patite od sindroma računalnog vida koji se očituje u prevelikom naprezanju očiju. Srećom, postoji nekoliko postavki koje možete promijeniti ako koristite Windows 10 kako biste ublažili utjecaj svijetlog zaslona na svoje oči, a jedna od tih postavki je tamni način rada.
Tamni način rada ili dark mode nije isto što i night light, koji dodaje toplu crvenu boju na zaslon. Tamni način omogućuje odabir tamne pozadine na određenim aplikacijama Windowsa 10. Noćno osvjetljenje namijenjeno je pak da pomogne pri problemima sa spavanjem, a tamni način olakšava naprezanje očiju, piše Make Use Of.
Također, on utječe samo na određene aplikacije sustava Windows 10, kao što su Postavke i Microsoftova trgovina. Na nekoliko drugih aplikacija i programa, uključujući Microsoftov preglednik datoteka i preglednik Edge, ne utječe.
Da biste ručno uključili tamni način rada, možete otići na Postavke> Personalizacija> Boje i u odjeljku Odabir zadanog moda aplikacije odaberite Tamno.
Ali što ako želite tamni način i ne želite ga ručno uključivati i isključivati svaki dan? Dobra je vijest da postoji automatizirana opcija Upravitelj zadacima ili Task Scheduler.
Kako automatski omogućiti tamni način rada
- Upišite Upravitelj zadacima ili Task Scheduler u traku za pretraživanje sustava Windows 10 i otvorite program
- Na izborniku programa kliknite Akcija> Izradi osnovni zadatak ili Action > Create Basic Task
- Unesite naziv zadatka (na primjer: tamni način) i kliknite Dalje.
- Na pitanje 'Kada želite da zadatak započne?' odaberite Dnevno i kliknite Dalje.
- Ostavite datum početka kako jest i ispunite vrijeme za koje želite da je tamni način omogućen te kliknite Dalje ili Next.
- Za Akciju odaberite Pokreni Program ili Star a program i pritisnite Dalje.
- U polje Program/Skripta upišite Reg. U polje Dodaj argumente ili Add arguments kopirajte i zalijepite sljedeće i kliknite Dalje:
- add HKCU \ SOFTWARE \ Microsoft \ Windows \ CurrentVersion \ Teme \ Personalizacija / v AppsUseLightTheme / t REG_DWORD / d 0 / f
- Kliknite Završi ili Finish.
Ako je vaše računalo isključeno u vremenu koje ste odabrali, tamni način neće biti omogućen osim ako ne učinite sljedeće - pobrinete se da otvorite dijaloški okvir Svojstva ili Properties za ovaj zadatak prije nego kliknete na Završi.
POGLEDAJTE
Deset značajki Windows 10 na koje ne obraćate pozornost, a trebali biste
U dijaloškom okviru koji će se otvoriti idite na karticu Postavke ili Settings i potvrdite Pokreni zadatak što je prije moguće nakon što je zakazani početak propušten, odnosno Run task as soon as possible after a scheduled start is missed. Na taj način zadatak će se pokrenuti čim uključite računalo.
Kako automatski onemogućiti tamni način rada tijekom dana
Ovaj je korak neophodan ako želite da računalo samo izmjenjuje ta dva načina rada. Da biste se ujutro vratili na normalnu postavku svjetla, morat ćete proći gore navedene korake i stvoriti drugi zadatak, ali ovaj put u 5. koraku odaberite vrijeme ujutro kada želite omogućiti normalni način rada.
U koraku 7 u polju Program/Skripta upišite Reg. U polju Dodaj argumente kopirajte i zalijepite sljedeće i kliknite Dalje: add HKCU\SOFTWARE\Microsoft\Windows\CurrentVersion\Themes\Personalize /v AppsUseLightTheme /t REG_DWORD /d 1 /f.