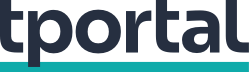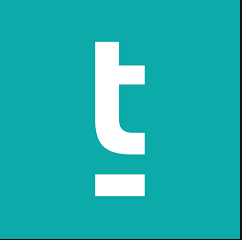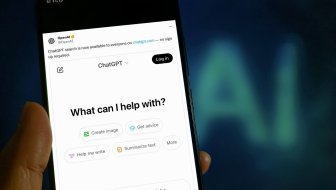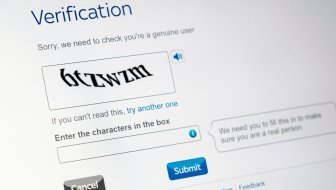Ako ste osvježili Windows 10 nadogradnjom koja je stigla s prvom godišnjicom tog Microsoftovog operativnog sustava, evo deset trikova koje morate isprobati
1) Promijenite audiouređaj s taskbara
Ne morate više prčkati po Control Panelu kako biste promijenili uređaj za reprodukciju zvuka. Sad je to moguće učiniti izravno s taskbara.
Kliknite na sličicu zvučnika u polju s obavijestima. Pojavit će se trakica pomoću koje pojačavate ili stišavate zvuk, kojoj je pri vrhu popis dostupnih uređaja (razmotajte ga s pomoću strelice u gornjem desnom kutu slidera). Odaberite uređaj koji želite aktivirati.
2) Prijeđite na mračnu stranu
Windows 10 ima previše bijelih površina za vaš ukus? Riješite ih se. Pritisnite tipke Windows i 'I' kako biste otvorili postavke. Odaberite Personalization pa Colors. Pod Choose your app mode odaberite Dark. Dobro došli na mračnu stranu. Ponešto će, poput File Explorera, ostati s početno određenom bijelom temom, no većina aplikacija bit će zatamnjena.
Na stranici s postavkama na raspolaganju vam je i opcija Show color on title bar. Uključite li je, promijenit ćete boju naslovne trakice pri vrhu vaših prozora.
3) Aktivirajte redizajnirane emotikone
Emotikoni su u Windowsu 10 prisutni otkad je taj operativni sustav predstavljen, no preuređeni su. Umjesto dosadašnjih prilično dosadnih, novi su šareniji i zaigraniji. Kako biste došli do njih, kliknite desnom tipkom na mišu po taskbaru i odaberite Show touch keyboard button. Potom odaberite sličicu tipkovnice u području s obavijestima kako biste dobili virtualnu tipkovnicu na ekranu pa zatim odaberite nasmiješeno lice.
Možete koristite sličice pri dnu kako biste odabirali različite kategorije, poput ljudi ili hrane. Postoji i značajka pomoću koje možete promijeniti boju kože emotikona. Odaberite emotikone s ljudskim licem pa im potom mijenjajte boju dugmetom u donjem lijevom kutu tipkovnice.
4) Otvarajte prozore bilo gdje
Sad možete prikazati prozor ili više njih na svim vašim desktopima. Otvorite Task View (tipke Windows + Tab) pa kliknite desnu tipku na mišu i odaberite Show this window on all desktops. Također možete odabrati Show windows from this app on all desktops što će replicirati više prozora iz jedne aplikacije, ne samo aktivnih.
5) Pogledajte raspored s taskbara
Integracija sata i kalendara u taskbar poboljšana je. Kliknete li na sat u području s obavijestima vidjet ćete koliko je sati, koji je datum i kalendar. Manje-više očekivano.
Novitet je područje za raspored koje vam prikazuje događaje predviđene za dan koji gledate. Povezano je s aplikacijom Calendar koja dolazi s Windowsom 10, a koju možete uskladiti s Outlookovim, Googleovim i iCloudovim kalendarom.
Možete pregledati što vam je na rasporedu danas ili bilo koji drugi dan, kao i kliknuti na znak' kako biste pokrenuli aplikaciju Calendar. Ako ne želite ništa od svega toga, uklonite značajku klikom na Hide agenda
6) Odredite kad će se Windows nadograđivati
Nadogradnja Windowsa još uvijek je gnjavaža, iako je puno pristojnija nego što je prije bila. Sad možete sami odrediti kada, uz gornju granicu od 12 sati, aktivno koristite računalo da Windows Update ne bi u to vrijeme automatski ponovno pokrenuo računalo kako bi završio instalaciju.
Pritisnite tipke Windows i slovo 'I' kako biste otvorili postavke. Pronađite Update & security pa Windows Update. Pod Update settings kliknite Change active hours
7) Neka Windows Defender povremeno skenira vaše računalo
Nije dobra ideja pokrenuti više antivirusnih programa odjednom zato što mogu jedni drugima ometati rad. Windows Defender je ugrađen u Windows 10, ali će se isključiti ako instalirate program vanjskih dobavljača. Sad ga možete iskoristiti tako što ćete ga povremeno aktivirati.
Pritisnite tipke Windows i 'I' kako biste otvorili postavke pa pronađite Update & security i potom Windows Defender. Uključite opciju Limited Periodic Scanning. Dobit ćete obavijest svaki put kad je skeniranje obavljeno, zajedno s rezultatima.
8) Ponovno instalirajte Windows 10 kako biste uklonili suvišne programe
U Microsoftu su napravili alat koji vam omogućuje instalaciju čiste verzije Windowsa 10, u kojoj neće biti aplikacija koje nisu standardni dio operativnog sustava. Možete pritom zadržati i svoje datoteke.
Pritisnite tipke Windows i 'I' pa u postavkama potražite Update & recovery. Kliknite na Learn how to start afresh with a clean installation of Windows. Otvorit će se stranica s koje možete preuzeti alat.
9) Koristite Cortanu na zaključanom zaslonu
Osobna pomoćnica za Windows 10 može vam pomoći i sa zaključanog zaslona. Otvorite Cortanu pa kliknite na sličicu zupčanika kako biste došli do postavki. Uključite opciju Use Cortana even when my device is locked.
Cortani ćete nakon toga moći pristupiti i na zaključanom zaslonu kliknete li na njezinu sličicu ili kažete li 'Hello, Cortana' što će vam omogućiti postavljanje podsjetnika, provjeru navigacije i slično bez logiranja u sustav.
10) Iskoristite poboljšani Narrator
Windows 10 dolazi s više poboljšanja vezanih uz olakšavanje korištenja računala hendikepiranim osobama. Među unaprijeđenim značajkama je i Narrator, alat koji čita tekst sa zaslona naglas.
Pritisnite tipke Windows i 'I' pa pronađite Ease of Access i potom Narrator. Taj alat sad može ubrzati glas koji čita do 800 riječi u minuti, a nudi i podršku novim jezicima kao što su arapski i danski.
Dok ga koristite, možete pritisnuti tipke Caps Lock i Space zajedno kako biste aktivirali skeniranje, tijekom kojeg možete koristiti razmaknicu kako biste pratili aktivne poveznice ili dugmad.
Više:Make Use Of