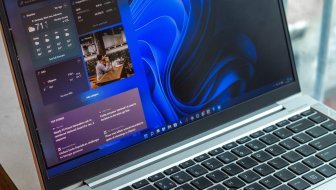Postoji razloga zašto poslovni korisnici uživaju u mail klijentu poput Microsoft Outlooka, umjesto da sve odrađuju preko web sučelja. No, dobar dio potrošača neke moćne funkcije ovog alata jednostavno ne poznaje. Jedna od njih je i Mail Merge, koja može biti spasonosna jednom kada zatreba
Bilo da je riječ o slanju gomile pozivnica za vjenčanje ili informacija za kakvo događanje koje također moraju biti personalizirani, Mail Merge je fenomenalno rješenje - a za koje je potrebno tek nekoliko klikova.
Čemu to točno služi?
Mail Merge se uglavnom koristi kada se želi stvoriti nekoliko dokumenata, koji su u suštini identični - no uz detalje koji mogu varirati. Email poruke dijele isti format, isti tekst i istu grafiku ako je smještena unutra. No, dijelovi koji se mijenjaju služe personalizaciji - različitim mailovima, adresama, pa čak i subjektima mailova.
Još jedna od stvari zbog kojih je Mail Merge zgodan je to da, iako se šalje sličan/isti sadržaj gomili drugih, svatko od njih će primiti samo jedan mail i biti jedini primatelj jedinstvene poruke. MakeUseOf piše kako je ovu opciju moguće iskoristiti i kod prijava za posao, gdje se podaci i detalji o poslodavcu ubacuju kao jedinstveni dijelovi svakog maila.
Značajka Mail Merge se služi s dva dijela:
- Konstantnim dokumentom (obično Word datotekom) koji služi kao tijelo mail poruke
- Izmjenjivim izvorom podataka (Outlook Contacts, npr.) koji služi za personalizaciju
Baš kako ime značajke to i sugerira, ona spaja ova dva dijela (merge). Kako je Outlook dio Office paketa baš kao i Word, ova opcija se može iskoristiti i za masovno slanje mailova, gdje je svaki prilagođen zasebnom kontaktu. Ovakvo nešto nije spam, iako se može iskoristiti i za loše svrhe...
Kod izmjenjivih izvora podataka, moguće je ubaciti čak i Excel tablice ili bazu podataka Access. U primjeru u nastavku, slijedi tek jednostavnije korištenje Outlook kontakt liste.
Kako početi?
Za početak priče valja otvoriti alat Microsoft Outlook, koji je stigao u sklopu Office paketa. Nakon toga valja otvoriti izbornik People, gdje će se pojaviti lista kontakata. Tu vrijedi odabrati (Ctrl + lijevi klik mišem) one koje se želi uključiti u personaliziranu email listu, a ako je ona pregolema valja iskoristiti mogućnosti sortiranja po kategorijama (Sort).
Na Ribbonu (alatna traka) potom valja naći Home > Actions Group i odabrati opciju Mail Merge.
Tu će se otvoriti Mail Merge Contacts prozor, u sklopu kojega se može odabrati opcija Only selected contacts, s obzirom da smo u koraku ranije već odabrali kontakte.
Pod Merge options valja odabrati Document type: Form Letters, Merge to: Email, te Message subject line: otipkati subjekt, koji će u ovom primjeru biti neizmjenjiv. Nakon toga dovoljno je kliknuti OK, te će se pokrenuti Microsoft Word za kreiranje personalizirane poruke.
Sljedeći korak - Word
U Wordu bi prikaz na alatnoj traci (Ribbon) trebao biti fokusiran na tab Mailings. Tu valja odabrati opciju Greeting Line, nakon čega će se otvoriti prozor s formatom koji uključuje pozdrav, ime i prezime te pregled sadržaja ovisno o kontakt listi. Klikom na OK, Word će za korisnika pripremiti dokument s dodatnim poljima koja će se mijenjati ovisno o primatelju.
Zadržavanjem u tabu Mailings, valja odabrati Insert Merge Field. Ovi podaci moraju postojati u izvornom obliku (ranije selektirani kontakti u Outlooku), a primjeri uključuju kućnu adresu, telefone, radnu poziciju i slično. Nakon formatiranja pozdravne linije onako kako vama to odgovara, označite cijelo polje, posjetite tab Home u Wordu i iskoristite Font settings za dodatnu prilagodbu, baš kao i Line Spacing kako bi sve izgledalo uredno.
Pisanje poruke
Početak poruke će biti tzv. placeholder za pozdravnu poruku i bilo koje drugo polje koje ste se odlučili dodati u poruku uz pomoć dodatnih Merge Fieldsa. Ispod toga valja sastaviti glavnu poruku, koja će biti identična svim primateljima. S obzirom da je riječ o emailu, valja se voditi netiquetteom koliko je god to moguće.
Kad je sastavljena poruka finalizirana, valja odabrati opciju Finish & Merge te Send Email Messages. Potom će se otvoriti prozor Merge to E-mail, gdje samo valja kliknuti OK. Microsoft Word će onda automatski odraditi sav posao i poslati sve mailove.
Bez brige - mailovi će biti pojedinačni i namijenjeni samo jednom primatelju. Ovdje nije moguće iskoristiti CC ili BCC polja, niti dodati privitke u mail poruke.
Zgodno je za imati na umu kako se dokument za Mail Merge može spremiti na računalo te naknadno iskoristiti uz iste izvore koji su ranije korišteni.
Zvuči zastrašujuće - no pali
Jednom kada se navikne na ranije opisane korake, cijeli proces može trajati tek par minuta od početka do kraja. Zapravo, toliko bi obično trebalo prosječnom korisniku da sastavi jedan jedini mail klasičnim pristupom. Pritom valja imati na umu kako je dobro koristiti ime primatelja kod pozdrava - što je nemoguće iskoristiti u klasičnom CC-anju grupi ljudi.
Opcija Mail Merge ne služi tek za email poruke! Moguće ju je iskoristiti i za ispis pisama, naljepnica, omotnica i drugog sadržaja na vrlo jednostavan način. Sretno!