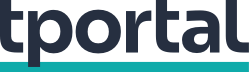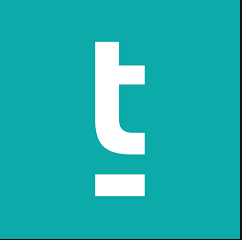Windows Phone 8, baš kao i Windowsi 8, ima pregršt opcija. No na pametnim telefonima tim se opcijama služi ponešto drugačije
Microsoft Windows Phone 8 imaju karakteristični dizajn. No upravo taj dizajn ograničava korisnike da prilagode pametan telefon svojim željama i potrebama.
S druge strane, bez obzira na to tko je proizvođač pametnog telefona sa sustavom Windows Phone 8, telefon se jednako ponaša.
Iako su Windows Phone 8 veoma slični računalnoj verziji sustava Windows 8, zbog činjenice da se nalaze na pametnim telefonima imaju neke svoje specifičnosti. Za vas smo izdvojili nekoliko savjeta koji će vam pomoći u snalaženju na pametnom telefonu sa sustavom Windows Phone 8.
Dječja verzija
Pametni telefoni privlače malu djecu poput magneta, a telefoni sa sustavom Windows Phone 8 zbog svojih žarkih boja još su im zanimljiviji.
Kako biste izbjegli neželjene troškove poziva ili slanje nesuvislih e-mail poruka, možete uključiti opciju 'Kid's Corner'.
U 'Settings' pronađite opciju 'Kid's Corner' i aktivirajte je. Pojavit će vam se popis opcija i aplikacije koje možete ostaviti dostupnima za dijete.
Kada ste sigurni u svoj odabir, uključite 'Kid's Corner' povlačenjem prsta po ekranu zdesna nalijevo. Sada možete mirne duše dati svoj uređaj djetetu u ruke.
Kada ga želite vratiti u 'odraslu verziju', jednostavno povucite prstom po ekranu od dna prema vrhu.
Prevođenje teksta
Windows Phone 8 imaju zanimljivu opciju prevođenja ne samo teksta, nego i teksta na fotografijama. Dovoljno je pritisnuti gumb za pretraživanje (na dnu uređaja) i u prozoru za pretraživanje odabrati ikonu oka koja će pokrenuti kameru.
Odaberite opciju 'Scan text' kako biste napravili fotografiju teksta te pritisnite 'Translate'.
Vaš će telefon poslati sliku na Microsoftov server koji će tamo analizirati tekst na slici i poslati vam tekst natrag. Potom je dovoljno odabrati jezik na koji želite da vam prevede tekst i pročitati rezultat.
Snimanje ekrana (screenshot)
Gotovo svi pametni telefoni sad imaju mogućnost izrade 'screenshota'.
Dovoljno je istovremeno pritisnuti gumb za paljenje/zaključavanje uređaja i gumb za povratak na početni ekran (označen kućicom).
Ukoliko ste uspjeli oba pritisnuti istovremeno, čut će se zvuk okidača i svoj 'screenshot' moći ćete naći u folderu 'Screenshots' među fotografijama.
U nedoumici? Pritisnite prst na ekran
Kad god niste sigurni čemu neka aplikacija služi pritisnite i držite prst na ekrana dok se ne pojavi meni s opcijama.
On će vam ponuditi nekoliko opcija za pojedinu radnju, a često će se među njima pronaći i 'Help'.
Kopiranje i prebacivanje teksta
Želite li kopirati određenu riječ, frazu ili rečenicu dovoljno je pritisnuti prstom na tu riječ, odnosno povući prstom preko cijele rečenice.
Riječi će biti označene, a ukoliko želite preciznije odabrati samo nekoliko slova ili pojedini znak, možete prstom povući kružiće na početku i na kraju odabrane riječi kako biste povećali odnosno smanjili odabrani dio.
Kako biste lakše odabrali samo jednu riječ, pokušajte zumirati ekran (kao da ga štipate).
Nakon što ste odabrali riječ, pritisnite na odabir i riječ će biti kopirana u privremenu memoriju.
Potom pozicionirajte kursor gdje želite prebaciti tekst i pritisnite prstom dok vam se ne pojavi meni koji će vam ponuditi da zalijepite riječ.
Multitasking
Windows Phone 8 ima svoj način izvršavanja nekoliko stvari odjednom. Želite li brzo skočiti iz jednog programa u drugi, pritisnite gumb za povratak (strelica na samom uređaju) kako bi vam se pojavio popis otvorenih programa.
Na vama je da među njima odaberete onaj u koji želite brzo prijeći.
Bilješke
Izrada bilješki najjednostavnija je u aplikaciji OneNote. Tamo možete stvarati, uređivati ili dijeliti bilješke, a tražite li određenu bilješku, dovoljno je pritisnuti ikonu povećala.
Ukoliko imate aktiviranu podatkovnu vezu, sve što napravite u OneNoteu bit će spašeno u oblaku te ćete tim bilješkama moći pristupiti s bilo kojeg uređaja koji ima instaliran OneNote.
Stvaranje i uređivanje dokumenata.
Otvorite Office i pritisnite '+' na dnu ekrana kako biste stvorili novi dokument. Odaberite želite li ga stvoriti u Wordu ili Excelu i počnite raditi u njemu. Također, možete odabrati i jedan od ranije napravljenih 'templatea'.
Želite li uređivati dokument, otvorite ga i odaberite elipsastu ikonu kako biste dobili dodatne opcije.
'Outline' vam omogućava brzo skakanje s jednog dijela dokumenta na drugi. 'Comment' dodaje komentare u dokument na kojem radi nekoliko ljudi tako da vaši suradnici znaju što se mijenja odnosno na čemu treba poraditi.
Pritiskom na 'Edit' ulazite u uređivanje dokumenta. Kada pronađete dio koji želite promijeniti pritisnite na riječ ili prostor gdje želite napraviti promjene i tipkovnica će se sama pojaviti.
Opcije na dnu ekrana omogućavaju vam dodatno formatiranje teksta poput promjene boje, veličine fonta, podebljanje slova, ali i slanje dokumenta mailom.