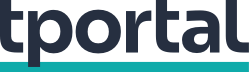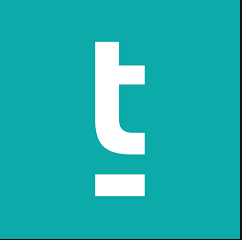Nakon uvođenja tehnologija Touch ID i Face ID lozinke su pale u drugi plan. Kako ih sve rjeđe unosite, tako su i izgledi da ćete ih zaboraviti značajno veći. Evo kako ćete ponovno osposobiti iPhone ili iPad ako ju zaboravite
Ako vaš iPhone ili iPad prikazuje poruku o pogrešci poput iPhone is disabled, try again in 5 minutes ili iPhone is disabled, connect to iTunes, nema potrebe za panikom. Možete ponovno aktivirati svoj uređaj, a možda i vratiti podatke.
Što prvo trebate napraviti?
Zvučat će očito, ali svejedno ćemo vam preporučiti da se pokušate prisjetiti lozinke. Je li se sastojala od četiri znamenke ili više njih? Je li u pitanju bila kombinacija slova i brojeva? Nešto čega bi se mogli lako sjetiti baš u situacijama poput ove u kojoj ste se našli?
Isprobajte lozinke kojih se sjetite, ali budite oprezni jer imate na raspolaganju samo šest pokušaja zaredom. Nakon toga vaš će se iPhone zaključati.
Ako to ne upali ili je vaš iPhone/iPad već zaključan, vrijeme je za idući korak.
TEHNO PREGLED
Najzanimljiviji smartfoni koje možemo očekivati do kraja godine
Što znače poruke o pogrešci?
Postoje dvije glavne vrste poruka o pogrešci: iPhone is disabled, try again in X minutes i iPhone is disabled, connect to iTunes.
Prva će se poruka pojaviti nakon što pet puta zaredom pokušate unijeti pogrešnu lozinku. Nakon toga će se iPhone zaključavati na sve dulje vrijeme sa svakim idućim pokušajem. Dođete li do devetog pokušaja smartfon će biti zaključan na 60 minuta, a nakon desetog će se zaključati na neodređeno vrijeme.
Tada će se pojaviti poruka iPhone is disabled, connect to iTunes. Kad vidite tu poruku, bitka je izgubljena. Vaš ćete iPhone vratiti među žive jedino ako resetirate iTunes.
Što učiniti ako ste zaboravili lozinku? Resetirajte!
Ako ste zaboravili lozinku za iPhone ili iPad, Apple nudi samo jedno rješenje: povratak na tvorničke postavke. Ukoliko prije toga niste napravili sigurnosnu kopiju (backup) podataka, ne postoji način kako ćete ih sačuvati. No, ako ste nedavno napravili backup koristeći iTunes ili iCloud, moći ćete vratiti podatke nakon što ste uređaj vratili na tvorničke postavke.
Kako otključati zaključani iPhone ili iPad koristeći iTunes?
Ako ste sinkronizirali svoj uređaj s iTunesom možete upotrijebiti backup kako biste ga vraatili u život i resetirali lozinku. Evo uputa korak po korak.
- Povežite svoj uređaj s računalom s kojim ste ga sinkronizirali.
- Otvorite iTunes. Ako vas iTunes propusti bez lozinke, možete nastaviti. Ako traži lozinku, pokušajte spojiti uređaj s drugim računalom s kojim je sinkroniziran. Ako niste za to koristili druga računala, preskočite dio u kojem ćemo pojasniti način povrata.
- Pričekajte dok iTunes sinkronizira vaš uređaj i napravite backup.
- Po završetku sinkronizacije kliknite na Restore iPhone i pričekajte završetak procesa obnove. Pritom će operativni sustav iOS biti instaliran od nule.
- Po završetku bi se na zaslonu trebalo pojaviti sučelje za postavljanje iOS-a. Kucnite na Restore from iTunes backup.
- Odaberite najfriškiji backup.
Vaš bi se uređaj trebao vratiti u stanje u kojem je bio pri izradi zadnjeg backupa i ponuditi vam postavljanje nove lozinke.
TEHNO IZBOR
Deset najboljih besplatnih igara za iPhone
Kako obrisati iPhone ili iPad koristeći iCloud?
Sinkronizirate li svoj uređaj putem iClouda i imate aktiviranu značajku Find My iPhone na zaključanom uređaju moći ćete ga obrisati koristeći iCloud. Istu metodu možete upotrijebiti i ako ne možete fizički pristupiti uređaju (izgubili ste ga ili je ukraden).
Imajte na umu kako zaključani uređaj mora biti povezan s Wi-Fijem ili mobilnim internetom. Ako nije, možete otvoriti Control Center (potez prstom po zaslonu od dna prema vrhu za iPhone 8 i starije modele, prema dolje od gornjeg desnog kuta za iPhone X i novije) kako biste povezali mobitel s mrežom.
Što ako nemate aktivnu internetsku vezu i onemogućili ste pristup Control Centeru sa zaključanog zaslona? Nećete moći koristiti ovu metodu, pa preskočite ovaj dio.
Evo uputa korak po korak:
- Otvorite upravljačku ploču za iCloud na računalu i logirajte se vašim Apple ID-jem.
- Kliknite pri vrhu na All Devices i odaberite vaš uređaj.
- Kliknite na Erase iPhone. Ovaj će postupak na daljinu obrisati sve na vašem uređaju, uključujući i lozinku.
Na zaslonu s postavkama moći ćete birati između korištenja backupa s iClouda ili postavljanja uređaja kao posve novog. Odaberite što vam odgovara, pa postavite novu lozinku.
MINI VODIČ
Svaki vlasnik iPhonea mora znati ovih šest trikova
Kako ponovno postaviti iPhone ili iPad koristeći način rada Recovery?
Što ako nikad niste sinkronizirali uređaj korsteći iCloud ili iTunes? Preostaje vam jedino način rada Recovery. Time ćete trajno obrisati sve podatke i postaviti uređaj kao novi. Evo uputa korak po korak.
- Spojite uređaj s računalom i otvorite iTunes.
- Kako biste aktivirali način rada Recovery trebat ćete pritisnuti kombinaciju tipki koja varira od modela do modela. Na iPhoneu 8, X i novijem pritisnite i brzo pustite tipku za pojačavanje zvuka. Potom napravite to isto na tipci za stišavanje zvuka. Na kraju pritisnite i zadržite pritisak za tipci Side dok se ne pojavi zaslon s načinom rada Recovery. Na iPhoneu 7/7 Plus pritisnite i držite tipke Side i za stišavanje zvuka zajedno dok se ne pojavi zaslon s načinom rada Recovery. Na iPhoneu 6s i starijima, kao i na iPadu i iPodu Touch, pritisnite i zadržite pritisak na tipkama Home i Top (ili Side) u isto vrijeme dok se ne pojavi zaslon s načinom rada Recovery.
Kad pokrenete način rada Recovery iTunes će vam ponuditi dvije opcije: Restore i Update your iPhone. Kliknite na Restore.
Trebao bi početi preuzimati softver za vaš uređaj. Potraje li preuzimanje dulje od 15 minuta, iPhone će automatski izaći iz načina rada Recovery. Ako se to dogodi, ponovite prethodno opisani postupak. Kad proces završi moći ćete ponovno postaviti iPhone i novu lozinku.
Bez backupa ćete izgubiti sve podatke, piše Make Use Of.