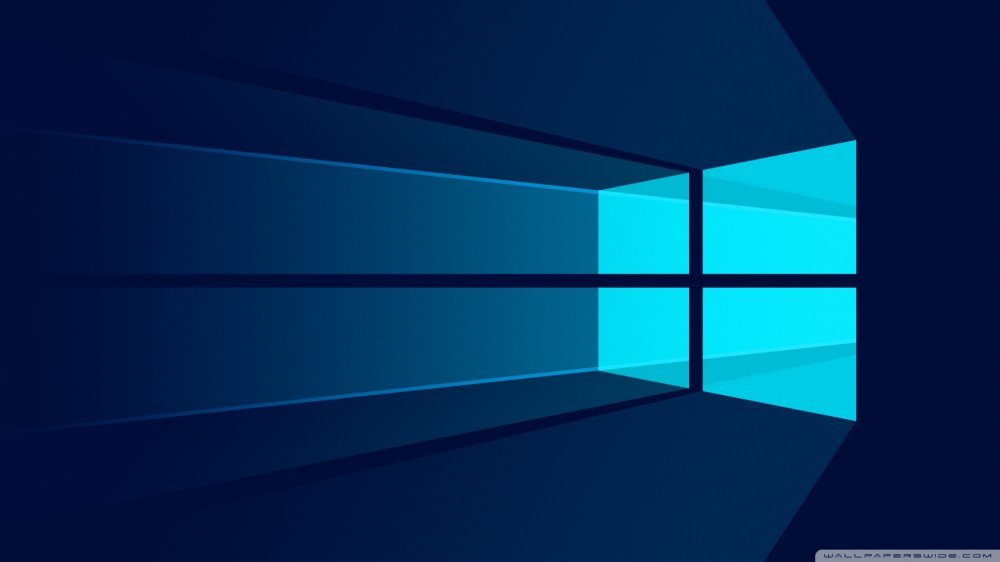Vaše računalo pamti sve uređaje s kojim ste ga povezali što može otežati pronalaženje pravog pisača, pogotovo ako vam se žuri ili ako hvatate signal susjedovog
Ako koristite nekoliko pisača za različitu upotrebu, ponekad će biti teško pogoditi koji je koji dok svoj dokument budete slali na printanje. Ili zamijeniti boju i dodati papir kad iskoči obavijest o niskoj razini ili nestanku. Ovaj savjet za promjenu imena pisača dobro će doći i ako budete postavljali kućnu mrežu ili vas spasiti da važan dokument ne pošaljete susjedu. Windows prati sve printere koje ste koristili, bez obzira jesu li vam trenutno u blizini ili ne.
Koristite li Windows 10 to možete učiniti ovako:
- Odite u Settings. Prečac na tipkovnici je Windows Key + I.
- Pronađite Devices i odaberite Printers & scanners lijevo.
- Odaberite printer koji želite preimenovati i kliknite na Manage.
- Otvorit će vam se novi prozor na kojem morate odabrati Printer properties.
- U novom prozoru ćete moći odbrati nekoliko različitih opcija za konfiguraciju. Pronađite General i promijenite trenutno ime printera u novo, željeno.
- Na istom mjestu možete dodati i podatke za Location i Comment ako je potrebno.
Ako i dalje koristite Windows 7 ili 8.1, proces je nešto drugačiji.
TEHNO SAVJETI
Jeste li znali da vaš Android Oreo može i ovo?
- Prvi korak je Control Panel ili Kontrolna ploča koju mžete pronaći na meniju Start ili u Biblioteci ispod padajućeg izbornika lijevo.
- Ako ste ju pronašli, odaberite View by gore desno i promijenite na Small icons ili Large icons ako je trenutno postavljen na kategorije
- Pronađite Devices and Printers.
- Printers se nalaze pri dnu i među njima će biti i vaš kojeg želite preimenovati. Položite miš nad njime i kliknite desnim klikom Printer properties.
- Prikazat će vam se novi okvir u kojem je moguće mijenjati ime printea, lokaciju i didati komentare.