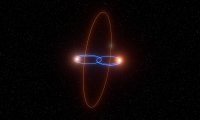Više je načina na koje možete snimiti i pohraniti bilo što prikazano na zaslonu uređaja s Microsoftovim operativnim sustavom. Evo pregleda nekih od njih
Windows nudi mnoštvo načina za brzo snimanje zaslona. Možete koristiti tipkovničke prečace i ugrađene alate za snimanje, komentiranje i spremanje tih snimaka.
Većina prečaca za snimanje zaslona u Windowsima 11 ista je kao u sustavu Windows 10, ali postoji nekoliko manje poznatih značajki jedinstvenih za njega, poput alata za snimanje određenih dijelova zaslona umjesto cijele radne površine.
Windows 11 Print Screen
Tipka Print Screen (skraćena na PrtScr na nekim tipkovnicama) služi upravo za snimanje zaslona.
Manje tipkovnice i prijenosna računala često stavljaju tipku Print Screen kao sekundarnu funkciju negdje drugdje (obično na tipku F12). U tom slučaju trebate pritisnuti tipke Fn i Print Screen u isto vrijeme.
Postoji nekoliko načina da koristite ovu tipku za snimke zaslona. Ovo su najčešći.
Pritisnite tipku Windows + tipku Print Screen kako biste spremili sliku u formatu .png svega što je trenutno na zaslonu u mapi Pictures, pod Screenshots.
Ako pritisnete samo Print Screen (ili Fn i Print Screen), kopirat ćete sliku trenutne radne površine u međuspremnik.
Kopiranom snimkom zaslona otvorite bilo koju aplikaciju za uređivanje slika ili aplikaciju za obradu teksta koja podržava slike i zalijepite je (desnom tipkom miša kliknite Paste ili pritisnite Ctrl i V zajedno), pa zatim spremite dokument.
Pritisnite Alt i Print Screen za kopiranje snimke zaslona samo prozora ili aplikacije koju aktivno koristite u međuspremnik. Provjerite jeste li kliknuli na prozor aplikacije ili mape koji želite snimiti prije nego što to učinite. Ne zaboravite zalijepiti i spremiti snimku zaslona u drugom programu.
Ako vaša tipkovnica nema tipku Print Screen, kombinacija tipki Windows, Fn i razmaknice također će kopirati snimku zaslona u međuspremnik.
Alat Snipping
Windows 11 ima ugrađenu aplikaciju koja vam omogućuje da kliknete i odaberete određena područja za snimku zaslona.
Taj se alat zove Snipping. Omogućava ne samo snimanje zaslona, već i izrezivanje, uređivanje ili crtanje preko odabrane snimke, kao i spremanje kao slike.
Izbornik Snipping Tool također uključuje odgodu snimanja, tako da možete tempirati da se zaslon snimi tri, pet ili 10 sekundi kasnije.
Potražite Snipping Tool u izborniku Start i otvorite ga iz rezultata pretraživanja. Kliknite New u skočnom izborniku. Na vrhu zaslona pojavit će se maleni izbornik, a radna površina će se malo zatamniti. Izbornik uključuje četiri sličice pomoću kojih možete promijeniti oblik isječka.
Prva s lijeve strane je pravokutni odabir, druga je odabir 'slobodnog oblika' te omogućuje crtanje obrisa za izrezivanje. Treća snima trenutno odabranu aplikaciju ili prozor mape (poput kombinacije Alt i Print Screen), a četvrta snima cijeli zaslon (poput tipke Print Screen ili tipki Windows i Print Screen zajedno).
Kliknite željenu vrstu odabira, a zatim kliknite i/ili povucite kako biste odabrali dio zaslona koji želite spremiti kao snimku. Slika će se otvoriti u izborniku Snipping Tool. Ponudit će nekoliko opcija za uređivanje, uključujući alate za pero, obrezivanje slike...
Kliknite Save kako biste spremili sliku u mapu Pictures, pod Screenshots. Umjesto pokretanja pune aplikacije Snipping, možete pritisnuti zajedno tipke Windows, Shift i S kad god ne koristite alat za izrezivanje. Time se preskače izbornik alata za izrezivanje za postavljanje mjerača vremena odgode i vodi vas izravno do izbornika slike zaslona.
Nakon što napravite snimku zaslona, ona će biti kopirana u međuspremnik kako biste je mogli zalijepiti i spremiti negdje drugdje.
Također možete kliknuti skočnu obavijest da biste otvorili snimku zaslona u alatu za izrezivanje ako je želite urediti i spremiti kao sliku.
Xbox Game Bar
Xbox Game Bar dolazi unaprijed instaliran na Windows 10 i 11 i sadrži nekoliko alata kao što su audiomikser, društveni izbornik i oni za snimanje videozapisa.
Ali možete ga koristiti i za snimanje zaslona, što god je na ekranu.
Morat ćete uključiti opciju Record game clips, screenshots and broadcasts using Game bar u postavkama.
Pritisnite skupa tipke Windows i G za otvaranje Xbox Game Bara.
Potražite prozor Capture (prema zadanim postavkama nalazi se u gornjem lijevom kutu) i kliknite sličicu kamere kako biste snimili zaslon.
Također možete pritisnuti skupa tipke Windows, Alt i Print Screen.
Kako snimati video u sustavu Windows
Otvorite alat za izrezivanje i odaberite Record na alatnoj traci, pa zatim pritisnite New. Odaberite dio zaslona koji želite snimiti i pritisnite Start.
Pritiskom na Stop zaustavit ćete snimanje i omogućiti spremanje ili uređivanje isječka - dodavanjem opisa ili zvuka, naprimjer, u ClipChamp.
Također možete snimiti zaslon koristeći Xbox Game Bar. Otvorite aplikaciju ili igru koju želite snimiti, a zatim upotrijebite kombinaciju tipki Windows, Alt i R za pokretanje i zaustavljanje snimanja.
Kako postaviti mjerač vremena za snimanje zaslona
Alat za izrezivanje ima funkciju mjerača vremena ako vam je potrebno nekoliko dodatnih sekundi da pronađete izbornik ili prozor koji želite snimiti.
Odaberite Delay (sličica mjerača vremena) i zatim odredite koliko dugo želite da vam traje mjerač vremena (3, 5 ili 10 sekundi).
Pritisnite New kako biste započeli odbrojavanje i postavili zaslon. Kada on posivi, odaberite područje koje želite snimiti.
Kamo Windows sprema snimke zaslona?
U većini slučajeva Windows kopira snimke zaslona u međuspremnik. Iz njega možete zalijepiti i spremiti slike gdje god su vam potrebne, primjerice u uređivaču dokumenata ili fotografija.
Kombinacija tipki Windows i Print Screen, koja snima cijeli zaslon, poslat će sliku u Pictures, pod Screenshots.
Za snimke zaslona snimljene pomoću aplikacije Snipping Tool možete kliknuti Save i poslati ih u mapu Pictures, pod Screenshots.
Ako koristite Xbox Game Bar, vaše snimke zaslona ići će u mapu Videos (Videos, pod Capture), piše Life Hacker.