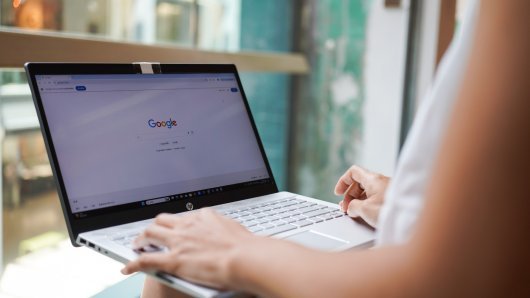Nemali broj ljudi koristi još sasvim dobra računala koja nije moguće nadograditi na Windows 11 zbog strogih sistemskih zahtjeva. Srećom, moguće ih je zaobići
U posljednjim smo danima Microsoftovih besplatnih nadogradnji softvera za operativni sustav Windows 10. Nemali broj ljudi koristi još sasvim dobra računala koja nije moguće nadograditi na Windows 11 zbog strogih sistemskih zahtjeva.
Jedna od glavnih prepreka je čip TPM (Trusted Platform Module) 2.0, koji pomaže kod enkripcije i drugih zadataka povezanih sa sigurnošću, a nije ugrađen na starijim strojevima.
Postoji način na koji možete zaobići tu prepreku i instalirati Windows 11. Ipak, trebate biti svjesni toga do to donosi moguće probleme i rizike.
Na što treba obratiti pozornost?
Prvo, nije dobra ideja na izuzetno jeftina računala instalirati Windows 11. Microsoft zahtijeva minimalno četiri gigabajta radne memorije i 64 GB slobodnog prostora za njega. Ako vaše računalo time ne raspolaže, nemojte ga nadograđivati.
Drugo, računala s ugrađenim TPM-om otpornija su na napade zlonamjernim softverom i ransomwareom, a mogu i lokalno pohraniti osjetljive podatke na sigurniji način.
Treće, instaliranje Windowsa 11 na nepodržano računalo može dovesti do problema s kompatibilnošću i oslabiti performanse. Možda nećete dobiti podršku Microsofta, a bilo kakvo oštećenje računala neće biti pokriveno jamstvom.
Četvrto, ako je računalo pod jamstvom, općenito nije preporučljivo petljati po njemu bez prijeke potrebe.
No ako je isteklo i imate dovoljno jak stroj, evo što možete učiniti.
Kako nadograditi nepodržano računalo na Windows 11?
Prije nego što nastavite s nadogradnjom, napravite sigurnosnu kopiju računala. Kada je to gotovo, preuzmite Windows 11 ISO s Microsoftove web stranice.
Na toj stranici pomaknite se dolje do Download Windows 11 Disk Image (ISO) for x64, odaberite izdanje koje želite (obično najnovije) s padajućeg izbornika i kliknite Download Now.
Slijedite upute i kliknite 64-bitno preuzimanje kada se pojavi. ISO datoteka veća je od šest GB, pa će biti potrebno neko vrijeme za njeno preuzimanje.
Dok je to u tijeku, preuzmite najnovije izdanje Rufusa, besplatnog alata koji omogućuje stvaranje USB pogona za podizanje sustava.
Također ćete trebati USB disk ili stick s najmanje osam GB slobodnog prostora. Napravite sigurnosnu kopiju svih važnih podataka na tom disku jer će biti izbrisani.
Nakon što preuzmete Windows 11 ISO, priključite USB pogon te instalirajte i pokrenite Rufus.
Dok je ova aplikacija otvorena, idite na padajući izbornik Device i odaberite odgovarajući USB pogon. Kliknite SELECT uz Disk ili ISO sliku i odaberite Windows 11 ISO koji ste upravo preuzeli. Kliknite START.
Pojavit će se skočni prozor s pitanjem želite li prilagoditi instalaciju sustava Windows. U idealnom slučaju omogućite sljedeće opcije:
- uklonite zahtjev za četiri ili više GB RAM-a, Secure Boot i TPM 2.0
- uklonite zahtjev za online Microsoftov račun
- stvorite lokalni račun s korisničkim imenom
- onemogućite prikupljanje podataka (preskočite pitanja o privatnosti).
Prva opcija je ključna ako želite instalirati Windows 11 na nepodržana računala. Ostalo je dobro imati, ali nije potrebno. Nakon toga kliknite OK i pričekajte da Rufus odradi svoje. Potom još jednom provjerite jesu li vaši podaci sigurnosno kopirani.
Sada je vrijeme za nadogradnju. Nekoliko je načina na koje to možete učiniti. Najjednostavnije je otvoriti novostvoreni USB disk za podizanje sustava i pokrenuti datoteku Setup.exe.
Ovo bi trebalo pokrenuti instalacijski program za Windows 11 pa možete slijediti korake na zaslonu do kraja procesa. Alternativno, možete pokrenuti Windows s USB pogona.
Na računalu sa sustavom Windows 10 idite na Settings, pa Update & Security i zatim Recovery te kliknite Restart Now pod Advanced. Ovo će ponovno pokrenuti računalo i proces postavljanja sustava Windows 11 s USB pogona, piše Life Hacker.