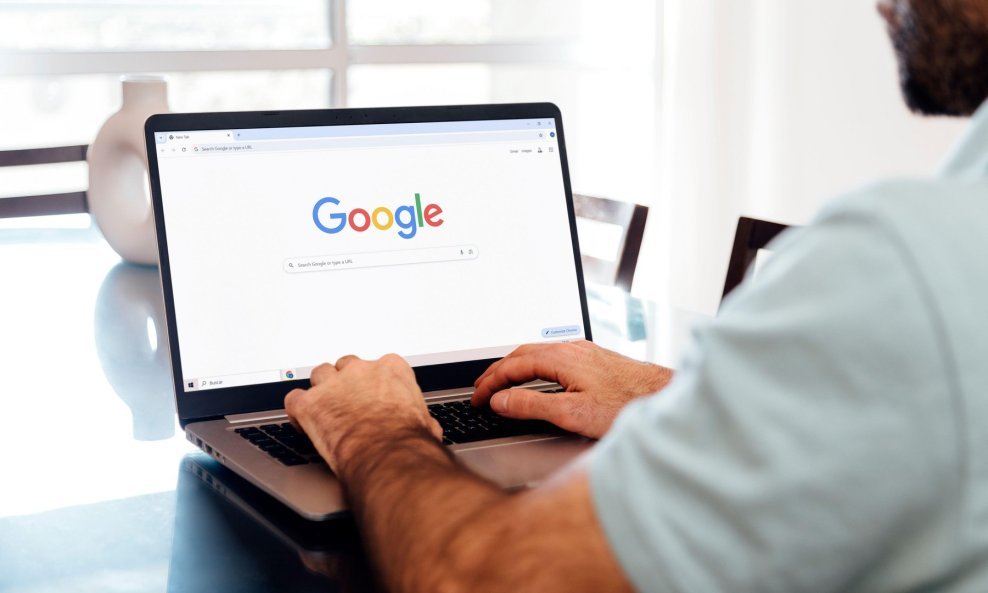Upotrijebite upravitelj lozinki ugrađen u popularni web preglednik kad vam pohranjena lozinka zatreba za neki drugi uređaj
Većina web preglednika danas može spremati korisnička imena i lozinke. To je praktično jer ubrzava logiranje kad se nađete na web odredištu koje preglednik poznaje.
Ali, što ako trebate te lozinke za neke druge svrhe – recimo, prijavu na pametnom telefonu ili u drugom pregledniku? Ako koristite Googleov Chrome, možete brzo doći do cijelog popisa vjerodajnica za prijavu.
Kako pronaći spremljene zaporke u web pregledniku Google Chrome?
Na ovaj način moći ćete doći samo do zaporki koje ste spremili u Chrome. Također, morat ćete biti prijavljeni sa svojim korisničkim računom pri Googleu. Objema opcijama možete pristupiti putem postavki preglednika.
- Kliknite sličicu tri točkice (gore desno).
- Odaberite Settings.
- Pod You and Google možete se prijaviti (ako već niste) i odabrati hoće li se lozinke sinkronizirati s ovim računalom ili ne.
- U odjeljku Autofill and passwords odaberite Google Password Manager.
- Odaberite Settings kako biste rekli Chromeu treba li ili ne ponuditi spremanje zaporki u ovom pregledniku i ponuditi njihovo automatsko popunjavanje po potrebi.
Pod pretpostavkom da su barem neke od tih značajki omogućene (spremate svoje zaporke ili ih sinkronizirate s nekog drugog mjesta), svoje zaporke možete pronaći na tom istom zaslonu upravitelja zaporki: Autofill and passwords, pa zatim Google Password Manager u postavkama (možete i upisati chrome://password-manager/passwords u adresnu traku).
- Pomičite se kroz popis ili upotrijebite okvir za pretraživanje na vrhu kako biste pronašli lozinku.
- Odaberite bilo koji naziv stranice kako biste vidjeli više pojedinosti.
- Morat ćete potvrditi svoj identitet - obično putem vaše lozinke za Google ili biometrijske zaštite, ako ste ju postavili.
- Kliknite sličicu oka u polju kako biste vidjeli lozinku.
- Upotrijebite sličicu za kopiranje (dva pravokutnika) za privremenu pohranu lozinke u međuspremnik.
Pojavit će se nekoliko opcija za podatke koje je Chrome pohranio: Edit, Delete ili Share.
Također možete odabrati Checkup s lijeve strane kako bi Chrome proveo reviziju vaših vjerodajnica za prijavu, što će prikazati upozorenja o lozinkama koje je lako probiti ili koje ste upotrijebili više puta.
Odaberite Settings na lijevoj strani kako biste se vratili na postavke. Ostale opcije ovdje pokrivaju uvoz i izvoz zaporki i upravljanje popisom web-mjesta za koje ste Chromeu rekli da ne želite spremati zaporke.
Imajte na umu kako vas domene pojedinih web stranica preusmjeravaju na portale za prijavu s različitim URL-ovima u adresnoj traci, tako da Chrome nema uvijek pravi naziv web stranice pohranjen s vašim korisničkim imenom i lozinkom.
Kako pronaći spremljene zaporke na webu i u Androidu?
Svoje zaporke možete pronaći pohranjene na webu, u Chromeu ili bilo kojem drugom pregledniku. Na webu na stolnom računalu ili mobilnom uređaju možete otići na passwords.google.com kako biste pronašli Googleov upravitelj zaporki.
Nakon što se prijavite, sve je više-manje kao u Chromeu: možete uređivati i brisati lozinke, ali ih ne možete dijeliti. Također možete pokrenuti provjeru lozinki koje bi trebalo promijeniti.
Ako ste na uređaju s operativnim sustavom Android, otvorite glavni zaslon postavki, zatim odaberite Google i Password Manager kako biste došli do istog popisa spremljenih zaporki.
Sve uobičajene značajke također su ovdje. Kucnite naziv web stranice kako biste vidjeli podatke o korisničkom imenu i lozinci te dugmad za uređivanje, brisanje i dijeljenje zapisa, piše Life Hacker.