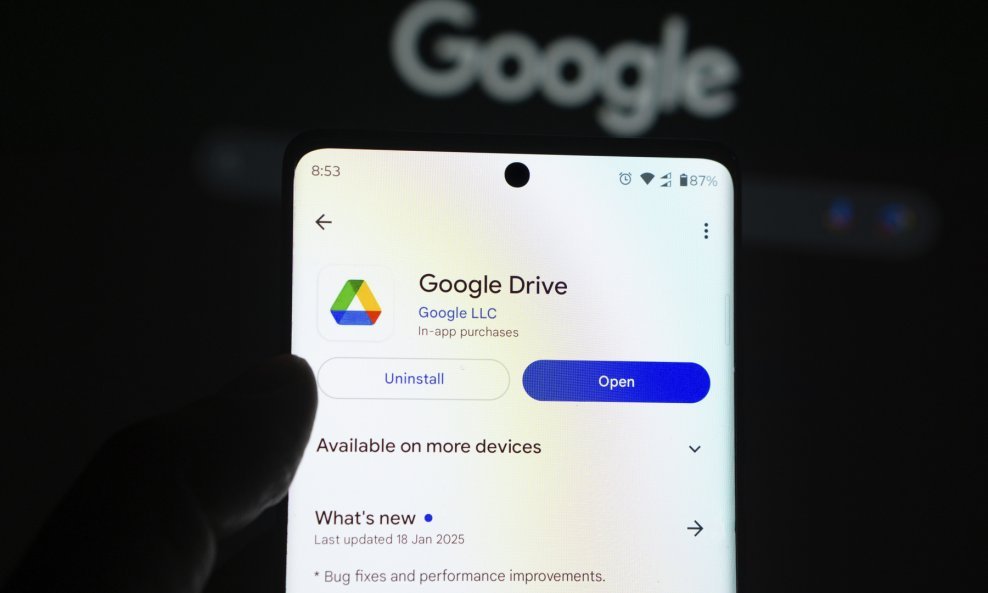Postoji niz trikova s umjetnom inteligencijom koje možete koristiti unutar dokumenata, proračunskih tablica i prezentacija. Evo pregleda nekih od njih
Google dodaje Gemini AI u gotovo svaku svoju aplikaciju. Drive nije iznimka.
Ako imate pretplatu na Google One AI Premium - ili organizacija kojoj pripadate plaća članarinu za Google Workspace - Gemini će biti integriran u Drive, kao i u aplikacije Docs, Spreadsheets i Slides.
Trenutno je najbolji način pristupa tim funkcijama putem Google Drivea na webu, iako postoji dodatak za Google Drive za Gemini i na mobilnim uređajima.
Sve se to oslanja na to da Geminiju date pristup svojim podacima na Google Driveu. Možete kontrolirati podatke koje Gemini čuva i brisati postojeće zapise putem svog korisničkog računa pri Googleua.
Osnove Gemini AI-ja na Google Driveu
Pokrenite Google Drive na webu.
U gornjem desnom kutu vidjet ćete zvijezdu, simbol Geminija. Kliknite ju kako biste otvorili bočnu ploču Geminija.
Na vrhu su strjelice za proširivanje ili smanjivanje ploče i dugme s tri točke na koje možete kliknuti kako biste izbrisali povijest razgovora u Geminiju u Google Driveu.
Ovisno o tome koliko ste nedavno koristili Gemini, mogli biste vidjeti neke prijedloge za upute koje možete pokrenuti.
Možda ćete vidjeti i upute koja će vam dati nekoliko primjera što Gemini može učiniti u Google Driveu. Možete dobiti i neke savjete klikom na tri točke na vrhu bočne ploče i odabirom More suggestions.
Na temeljnoj razini, Gemini možete koristiti za stvaranje datoteka i mapa u Driveu. Nećete tako uštedjeti puno vremena, ali može biti praktično kad već razgovarate s Geminijem.
Imajte na umu kako umjetna inteligencija ponekad može biti neprecizna u postavljanju datoteka. Također, zasad ne možete premještati ili kopirati datoteke.
Pretraživanje datoteka i mapa
Drive već ima robustan alat za pretraživanje, odmah na vrhu web sučelja. Gemini daje veću fleksibilnost u pogledu jezika vaših upita i vrsta informacija koje možete izvući.
Želite li pogledati određene datoteke ili mape, upotrijebite simbol @, pa zatim upišite naziv datoteke ili mape.
Na primjer, možete pitati tko je postigao najviši rezultat u @staffreview (ako imate proračunsku tablicu s tim nazivom) ili koju se državu najviše spominje u @travelplans.
Kao i inače kad imate posla s umjetnom inteligencijom, provjerite odgovore.
Gemini također može pretraživati datoteke i mape, pa biste mogli tražiti sve informacije koje može pronaći o određenoj temi koju ste obradili u više dokumenata.
Ovdje ima malo više prostora za pogreške jer Gemini pregledava veću skupinu podataka i donosi više odluka o tome što jest, a što nije relevantno.
Zasad ne možete natjerati Geminija da vam, na primjer, prikaže sve vaše proračunske tablice od jučer, pronađe najnoviju datoteku koja govori o jabukama ili narančama, prebroji datoteke ili upita povijest uređivanja datoteka.
Ove je operacije i dalje najbolje izvesti pomoću standardnog pretraživanja u Driveu i njegovih filtera.
Sažeci datoteka i mapa
Za ovo ne morate otvarati bočnu ploču Geminija - samo kliknite desnom tipkom računalnog miša na bilo koju datoteku ili mapu na Driveu i odaberite Summarize this file ili Summarize this folder.
Ako pregledavate mapu, možete kliknuti i na naziv mape na vrhu, pa zatim odabrati Summarize this folder.
Gemini će vam sati pregled onoga što se nalazi u odabranoj datoteci ili mapi.
Za mape s puno datoteka ili velike datoteke dobivate širi pregled - umjetna inteligencija može prilagoditi svoj odgovor na temelju količine informacija koje mora pregledati.
Zatim možete postaviti dodatna pitanja ako vam je potrebno više detalja (možda će se na zaslonu pojaviti prijedlozi za dodatna pitanja).
Čim zatvorite bočnu ploču Geminija, informacije koje vam je Gemini dao će nestati. Želite li ih zadržati, upotrijebite dugme Copy ispod odgovora, pa ih zatim premjestite negdje drugdje.
Vaši razgovori na Driveu nisu sinkronizirani s glavnom aplikacijom Gemini, piše Life Hacker.