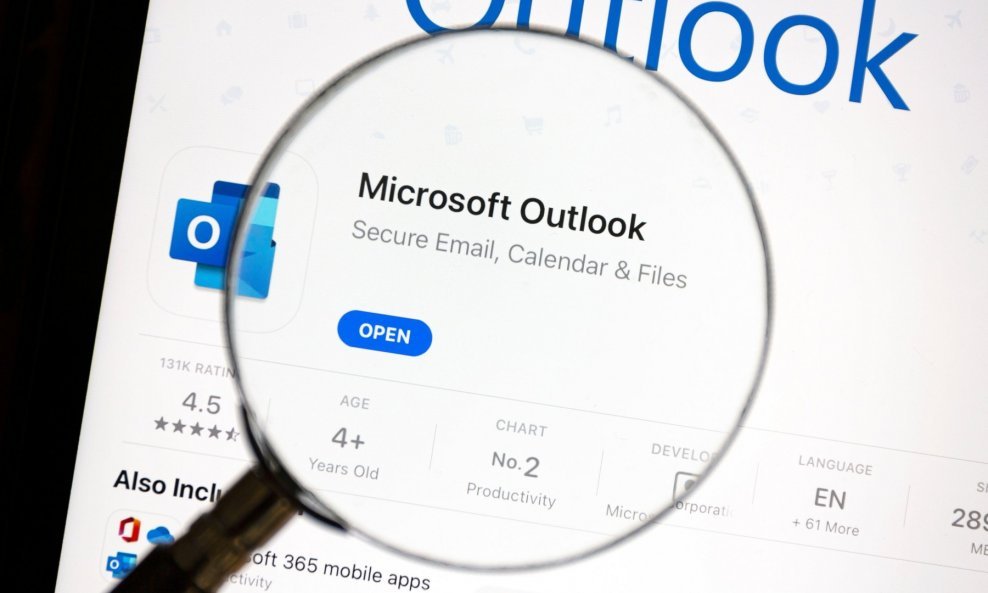Ne morate stalno gledati jedno te isto sučelje - Microsoftov softver za e-poštu nudi više mogućnosti za prilagodbu izgleda
Prilično je jednostavno prilagoditi izgled Outlooka, iako ćete otkriti male razlike između web i mobilne inačice. Pogledajte kako možete promijeniti prikaz u Outlooku i vratiti se na klasični.
Što možete prilagoditi u Outlooku?
1) Teme
Outlook omogućuje promjenu izgleda aplikacije pomoću pregršt tema, uključujući svijetli i tamni način rada. Također možete postaviti prikaz za praćenje globalnih postavki vašeg računala.
Postoji i nekoliko boja, poput tamnoplave, narančaste i zelene. Uz to, možete odabrati različite slike ili teme.
2) Veličina teksta i izgled stranice
Također možete promijeniti veličinu teksta. Možete birati između tri različite postavke gustoće:
- Udoban
- Kompaktan
- Prostrani
Svaka postavka gustoće također će prilagoditi veličinu vaših ikona na zaslonu. Gustoću možete promijeniti i na pametnom telefonu, ali to je na drugoj kartici.
3) Postavke bočne trake
Ako koristite Outlook na stolnom uređaju, možete prilagoditi postavke bočne trake. Možete odabrati želite li vidjeti sve mape vašeg računa e-pošte i želite li dopustiti promjenu redoslijeda mapa.
Kada koristite Outlook na uređaju s operativnim sustavom Windows ili Macu, možete označiti mape Hide On My Computer ili onemogućiti ovu postavku.
Kako prilagoditi izgled Outlooka na radnoj površini
Otvorite postavke programa Outlook. Vidjet ćete sličicu zupčanika u sustavu Windows. Na Macu ta je značajka pod Outlook pa Settings. Kliknite General kada se pojavi skočni prozor. Prilagodite svoje postavke.
Također možete prilagoditi kalendar u Outlooku u Windowsima. Kliknite sličicu Calendar na lijevoj bočnoj traci. Na vrpci odaberite karticu View. Odaberite Day, Work week, Week ili Month kako biste prilagodili prikaz.
Također možete odabrati Split view za odvojeni prikaz kalendara povezanih s različitim računima e-pošte. Za detaljniji pregled nadolazećih događaja možete povećati Time Scale.
Nakon što organizirate prikaz prema svojim željama, možete ga spremiti kao zadani prikaz. Da biste to učinili, odaberite Saved views, a zatim Save current view.
Kako prilagoditi izgled Outlooka na mobitelu
Odaberite sličicu svog profila u gornjem lijevom kutu. Kada se pojavi bočna traka, kucnite Settings u donjem lijevom kutu. U Quick Settings odaberite Display & Appearance. Prilagodite izgled programa Outlook.
Možete promijeniti sličicu aplikacije, boje i drugo u kartici Themes. Density služi za namještanje širine teksta i slika na zaslonu.
Kako se vratiti na stari Outlook?
Otvorite Outlook i odaberite Legacy Outlook. Pojavit će se skočni prozor. Kliknite Revert. Outlook će se zatvoriti i ponovno otvoriti s klasičnim izgledom.
Ako se želite vratiti na novi prikaz Outlooka, kliknite sklopku On pored Legacy Outlook. Kada vidite skočni prozor, odaberite Switch to Outlook kako biste dovršili postupak. Outlook će se zatim ponovno pokrenuti i ponovno ćete vidjeti novu verziju, piše Make Use Of.