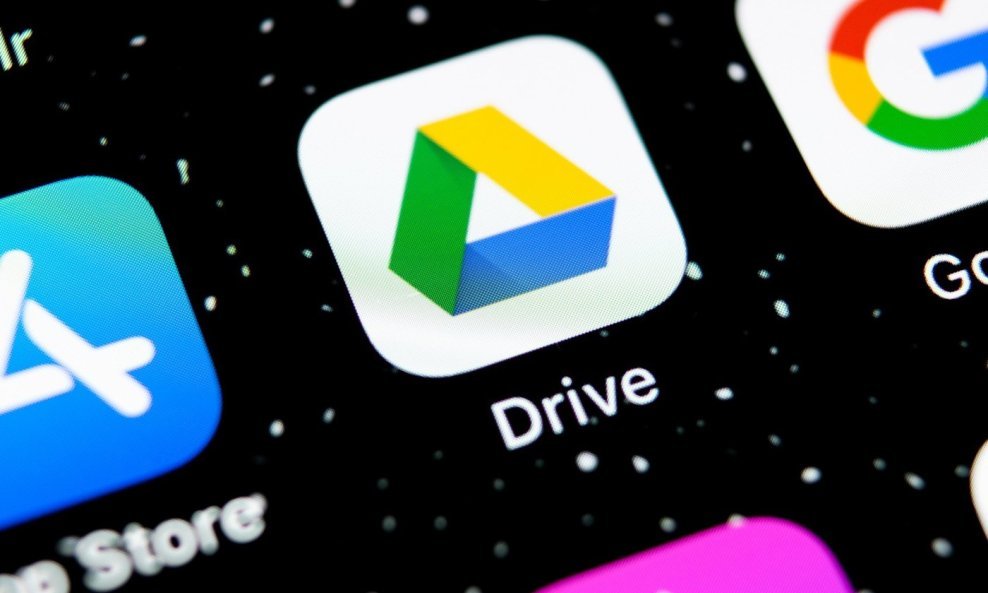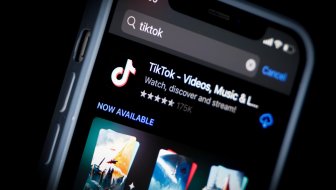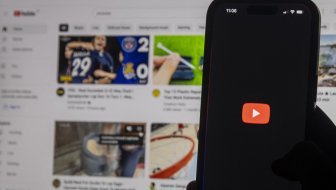Premda Google nema alate za prebacivanje podataka između više vaših računa, postoji nekoliko zaobilaznih metoda koje će vam prijenos datoteka učiniti izvedivim
Većina nas ima više od jednog Google Drivea, ali Google nam još nije dao jednostavan način za nesmetan prijenos datoteka s jednog Google Drivea na drugi, što znači da se morate osloniti na zaobilazno rješenje za premještanje datoteka.
Dakle, ako želite premjestiti datoteke s jednog računa na drugi bez preuzimanja i ponovnog učitavanja, evo što trebate učiniti.
Google Takeout
Ako premještate sve svoje datoteke s jednog Googleova diska na drugi, Googleovo arhiviranje je način da to učinite. Google Takeout vam omogućuje preuzimanje svih podataka koje internetski div ima o vama, ali ga možete koristiti i za masovno preuzimanje datoteka s Googleova diska. Nakon što ih dobijete, možete ih ponovno prenijeti na ciljni disk.
Za početak posjetite Google Takeout. Web stranica služi za izvoz svih podataka koje imate na svom računu, pa kliknite Poništi sve odabire na vrhu da biste to spriječili. Pomaknite se prema dolje do Drive i kliknite potvrdni okvir pokraj njega. Ako ne želite preuzeti sve sa svog Googleova diska, kliknite na 'All Drive data included', odnosno 'svi podaci diska uključeni'. Poništite opciju Uključi sve datoteke i mape na Driveu (Include all files and folders in Drive), zatim ručno odaberite ili poništite odabir mapa koje želite i koje ne želite.
Kada završite, pomaknite se do dna Takeouta, kliknite Sljedeći korak (Next Step), recite Googleu kako želite da vaša datoteka bude isporučena, a zatim je izvezite.
Nakon što dobijete svoje datoteke, možete ih ponovno prenijeti na svoj drugi Googleov disk. A ako vas zanima Google Takeout, svakako biste ga trebali ponovno posjetiti u budućnosti i vidjeti kakve podatke možete preuzeti. Naprimjer, možete preuzeti svoje Gmail MBOX podatke pomoću Googleova arhiviranja.
Podijelite dokument sa svojim drugim Google Driveom
Ako samo želite prenijeti jedan dokument, možete izvršiti jednokratno dijeljenje sa svojim drugim računom. To ne zahtijeva puno postavljanja i vrlo je jednostavno.
Desnom tipkom miša kliknite ciljnu datoteku ili mapu i odaberite Dijeli > Dijeli (Share > Share). Upišite svoje sekundarno korisničko ime na Googleu. Zatim kliknite ikonu Postavke i provjerite mogu li Gledatelji i komentatori vidjeti da je omogućena opcija za preuzimanje, ispis i kopiranje.
Nakon toga se prijavite na svoj sekundarni Google Drive. Kliknite Dijeljeno sa mnom i pronađite mapu koju ste podijelili. Google Drive vam neće dopustiti da napravite kopiju mape, ali možete napraviti kopiju datoteka unutar nje te ih potom premjestiti u novu mapu ili podmapu kako biste replicirali hijerarhiju izvora. Desnom tipkom miša kliknite svaku datoteku (ili ih sve odaberite) i kliknite Napravi kopiju (Copy). Preimenujte datoteke na odgovarajući način i premjestite ih u novu mapu.
Ako se ikad zabunite oko toga koje ste datoteke podijelili, a koje niste, provjerite tko ima pristup vašim datotekama na Googleovu disku i je li vaš račun na popisu.
Napravite 'Mapu za prijenos' na Googleovu disku
Ako smatrate da ćete u budućnosti imati više prijenosa, možete napraviti mapu koja automatski dijeli datoteke smještene unutar nje među vašim računima na Googleu.
Kliknite Novo u gornjem lijevom kutu, zatim kliknite Mapa. Podijelite mapu sa svojim ciljnim računom. Povucite datoteku koju želite podijeliti sa svojim drugim računom u ovu mapu. Google Drive će prikazati poruku s pitanjem želite li 'promijeniti tko ima pristup'. To je upravo ono što želite učiniti, pa kliknite Premjesti.
Sada se možete prijaviti na svoj drugi disk, povući datoteku iz mape i smjestiti je gdje god želite.
Ako želite prenijeti datoteku s jednog od svojih Google Drivea na drugi, postoji mnogo opcija ovisno o tome što želite postići. Googleovo arhiviranje idealno je za velik broj datoteka, a za manje skupine možete dijeliti same datoteke ili stvoriti mapu za dijeljenje, savjetuje Makeuseof.